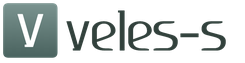Многие ошибочно считают, что установить оперативную память проще простого, настраивать ее якобы не нужно, а разгонять – вообще нет смысла. На самом же деле все намного сложнее и сейчас я в форме вопросов и ответов расскажу, как выжать максимум производительности из оперативной памяти.
Редакция благодарит компании и , любезно предоставившие комплекты памяти и материнские платы для тестирования.
Можно ли совмещаться память разных моделей, брендов и частот?
В теории для ПК можно использовать несколько модулей оперативной памяти не только от разных производителей, но и с разной частотой. В таком случае вся память будет работать на частоте самого медленного модуля. Но на практике же могут возникнуть конфликты несовместимости: ПК может вообще не запускаться, либо же могут случаться периодические сбои ОС. Поэтому оперативку лучше сразу покупать набором из двух или четырех модулей, особенно если планируете заняться разгоном. В модулях из одного комплекта применяются чипы из одной партии, обладающие идентичным разгонным потенциал.
Насколько полезен многоканальный режим работы памяти?
Все современные процессорные платформы Intel и для настольных ПК поддерживают, как минимум, двухканальный режим работы памяти. В свою очередь процессоры Intel Core i7 Gulftown и Intel Xeon Nehalem и Westmere поддерживают трехканальный режим, а AMD Opteron серии 6000, Intel Core i7 LGA 2011 и Xeon E5 и E7 – вообще четырехканальный (восемь слотов памяти).

Процессору двухканальный режим памяти прибавляет от 5 до 10 процентов производительности, тогда как интегрированному графическому ускорителю – до 50 процентов. Именно поэтому при сборке на процессоре AMD A8-7600 со встроенной графикой Radeon R7 мы строго-настрого рекомендуем использовать два модуля памяти.
При наличии только двух модулей памяти и материнской платы с четырьмя слотами DIMM важно не ошибиться с очередностью установки. Так, чтобы задействовать двухканальный режим, модули нужно останавливать в разъемы через один, то есть первый и третий, либо второй и четвертый. Более универсальным является, пожалуй, второй вариант, так как первый слот может перекрываться крупным процессорным кулером, как то . Впрочем, для памяти и с низкопрофильными радиаторами это не является проблемой.

Проверить, действительно ли память заработала в двухканальном режиме, можно с помощью приложения AIDA64 (пункт меню «Тест кеша и памяти»). Эта же программа поможет измерить быстродействие памяти до и после разгона.

Как настроить частоту и тайминги памяти?
Сразу после установки оперативка зачастую работает на своей минимальной частоте, либо на частоте, которую официально поддерживает процессор. К примеру, 2400-МГц HyperX Savage на процессоре Intel Core i3-4130 по умолчанию заработала на частоте всего лишь 1600 МГц. Выставить максимальную частоту памяти можно в настройках BIOS материнской платы: либо вручную, либо с помощью технологии Intel XMP (поддерживается даже материнками AMD).

Если выбрать вручную 2400 МГц, то память будет работать при стандартных для этой частоты таймингах (задержках) 11-14-14-33. Но на практике HyperX Savage может стабильно работать на той же частоте при меньших таймингах. А ведь именно соотношение высокой частоты и низких таймингов гарантирует высокое быстродействие памяти.

Чтобы не пришлось подбирать значение каждого тайминга вручную, компания Intel разработала технологию под названием Extreme Memory Profile. Она позволяет буквально в два клика выбрать оптимальный профиль работы памяти, заранее приготовленный производителем. Так, наша версия HyperX Savage поддерживает два XMP-профиля: 2400 МГц 11-13-14-32 и 2133 МГц 11-13-13-30. Первый актуален, например, для материнской платы с поддержкой разгона памяти до 3300 МГц, а второй – для материнки , в которой частота оперативки ограничена 2133 МГц.
Как разогнать память?
Разгон чего-либо (процессора, видеокарты, памяти) это всегда лотерея: один экземпляр может разгоняться хорошо, второй точно такой же – плохо. Бояться что память во время разгона выйдет из строя не стоит: если вы установите слишком высокую частоту, она попросту не запустится.

Если у материнской платы нет функции автоматического отката настроек разгона после нескольких неудачных попыток запуска ПК, сбросить настройки можно вручную с помощью перемычки Clear CMOS (другое название JBAT).

В случаев оперативной памяти подбирать экспериментальным методом придется не только частоту и напряжение питания, но и тайминги. Причем не факт, что удастся подобрать соотношение лучше, чем то что предусмотрено максимальным XMP-профилем. В случае HyperX Savage именно это и случилось: разогнать память удалось до частоты 2600 МГц, но тайминги пришлось повысить до 12-14-15-33.
AIDA64 Cache & Memory Benchmark
| 28479 | 24721 | -15 |
| 36960 | 32572 | -13 |
| 31109 | 27343 | -14 |
| 55 | 55 | 0 |
Измерение быстродействие памяти вышеупомянутой программой AIDA64 Cache & Memory Benchmark до и после разгона показало падение скорости в среднем на 14 процентов. Так что разгон памяти на 200 МГц выше номинала оказался эффектным в теории, но бесполезным на практике. Но это в случае топовой 2400-МГц версии HyperX Savage, а у более низкочастотной версии, например 1600-МГц, потенциал для ручного разгона намного лучше.

Выводы
Как видите, правильно установить и настроить оперативную память не так уж и сложно, особенно если она поддерживает готовые XMP-профили. Если покупать память комплектом, то можно получить прирост быстродействия не только от двухканального режима, но и от удачного разгона. А чтобы не было несовместимости с крупными процессорными кулерами, лучше выбрать низкопрофильную оперативку, особенно если планируете использовать ближайший к процессору слот памяти.
Две планки по 4 ГБ в большинстве случаев работают быстрее, чем одна на 8 ГБ – это в качестве примера.
Если вы удачно подобрали и купили нужный вам модуль оперативной памяти, давайте его правильно установим в наш компьютер. Все детали, находящиеся внутри системного блока , не требуют для своего обращения значительных физических усилий, так что немного расслабьтесь. Перед работой, не лишним будет ознакомиться с руководством прилагающимся к вашей материнской плате, в ней обязательно должна быть своя инструкция по установке оперативной памяти.
- Примечание: Если у Вас ноутбук, тогда читайте статью - .
В первую очередь снимаем с себя статическое электричество, дотрагиваемся руками до неокрашенных частей вашего системника.
Все действия производим на выключенном компьютере. Отсоедините сетевой шнур от электрической розетки. Снимаем боковую крышку системного блока и находим на материнской плате слоты для оперативной памяти. Обычно их бывает от двух до четырёх. Каждый слот оперативной памяти имеет специальные защёлки на краях с двух сторон, их нужно осторожно отжать в стороны.
Примечание: конструкция некоторых материнских плат устроена таким образом, что установить оперативную память вам будет мешать видеокарта, тогда снимите её.
Теперь посмотрите внимательно на любой слот для установки оперативной памяти, он имеет специальный выступ.

А теперь достаньте модуль оперативной памяти и вы увидите на нём специальную прорезь или углубление.




Итак, отжали в стороны две защёлки слота оперативной памяти, аккуратно вставляем наш модуль оперативной памяти в слот.


![]()

Если вы правильно купили модуль оперативной памяти, то при установке модуля в предназначенный для него слот на материнской плате, этот вырез точно должен попасть в выступ. Если вырез и выступ не будут совпадать, значит модуль оперативной памяти не предназначен для работы на этой материнской плате.

Модуль должен попасть попал в направляющие без каких-либо перекосов, теперь самый ответственный момент, несильно и аккуратно нажмём на модуль сверху с двух сторон большими пальцами, он должен встать на своё место, а защёлки должны сами защёлкнуться.


Если защёлки не защёлкнулись, посмотрите внимательно, до конца ли модуль зашёл в слот, если до конца, тогда сами зафиксируйте защёлку. Думаю, всё хорошо видно на скришнотах.


Напомню вам, если у вас два модуля оперативной памяти с одинаковым объёмом и одинаковыми характеристиками, а материнская плата поддерживает двуканальный режим работы оперативной памяти, вставляйте модули в одинаково окрашенные слоты.

Ставим крышку системного блока назад, подключаем все кабели и включаем компьютер.
Как извлечь оперативную память
Если вам понадобится извлечь оперативную память из слота, то сделать это очень просто, отщёлкните защёлки и извлеките модуль оперативной памяти.
Инструкция
Определите, какой объем памяти уже установлен. Перейдите в меню «Пуск» и выберите «Настройки», затем «Панель управления» и «Система». Выберите вкладку «Общие». Объем установленной на компьютере памяти будет показан в нижней части страницы.
Определите, какой тип и объем памяти необходимо приобрести. Обратитесь к руководству пользователя, чтобы узнать максимальный объем памяти, с которой компьютер может справиться. Руководство также поможет выбрать необходимые тип и скорость памяти. Купите оперативную память через интернет или в местном компьютерном магазине.
Откройте корпус компьютера . Обратитесь при необходимости к руководству по эксплуатации. Снимите все металлические кольца, часы или браслеты. Выключите компьютер, отсоедините его от электрической розетки, а затем коснитесь металлического корпуса, чтобы устранить любые разряды статического электричества. Для этой цели также можно использовать антистатический браслет.
Найдите слоты памяти на материнской плате компьютера . Если необходимо, обратитесь к руководству по эксплуатации. Если свободных слотов нет, придется удалить одну или несколько из установленных карт памяти, чтобы иметь возможность добавить новую память .
Установите новую память . Для этого откройте держатели в свободном слоте и аккуратно вставьте в него карту памяти. Убедитесь, что модуль карты памяти надежно вставлен в слот, и закрепите держатели.
Протестируйте установленную память . Закройте корпус и включите компьютер. Если компьютер начинает подавать звуковой сигнал , значит память установлена неправильно. Тогда повторите шаг 5, чтобы убедиться, что память надежно вставлена в слот. Если установка прошла успешно, проверьте, что система определила новый объем памяти (шаг 1).
Увеличение оперативной памяти (ОЗУ) значительно повышает производительность компьютера. Более того, оно не требует знаний о начинке, достаточно лишь аккуратно произвести установку модуля в слот материнской платы.
Вам понадобится
- - модуль памяти;
- - отвертка.
Инструкция
Приобретите подходящий модуль оперативной памяти. В современных компьютерах используются планки DDR, DDRII и DDRIII, отличающиеся разъемами и скоростью работы. Узнать, какой тип памяти используется в вашем ПК можно в паспорте, который был выдан при покупке.
Пользователи часто оказываются перед необходимостью увеличить объем оперативной памяти, когда начинают работать с более требовательным ПО. «Оперативка» отвечает за временное хранение данных, нужных для выполнения текущих операций процессора. Подробнее о том, как увеличить оперативную память, читайте в нашем материале.
От объема оперативной памяти зависит то, насколько легко и быстро ПК справляется с работой, выполнением нескольких задач одновременно.
Сама процедура увеличения объема оперативной памяти может заключаться в покупке дополнительных плат памяти либо замене уже установленной памяти на модуль большего объема. При этом нужно учитывать такие характеристики оперативной памяти, как тип, тактовая частота , и, конечно, объем.
Если вы решили установить в свой ПК дополнительную планку оперативной памяти, то она должна быть того же типа, как и та, что уже установлена в устройство. Кроме того, надо узнать, максимальный объем оперативной памяти, который поддерживает материнская плата, процессор.
Характеристики установленной в ПК оперативной памяти можно узнать с помощью специальных утилит , например, Speccy или Everest. Либо можно снять крышку корпуса своего ПК и провести визуальный осмотр . Если на планке оперативной памяти указано только название модуля, то с помощью поиска в сети можно найти все нужные вам характеристики.
Тип оперативной памяти
Память отличается по быстродействию: модули более нового типа могут передавать на каждом такте шины памяти больше бит информации. Также разные планки памяти отличаются визуально.

В современных ПК используются платы оперативной памяти типов DDR2, DDR3 и DDR4. Типы SDRAM и DDR относятся к более старым. И при модернизации ПК имеет смысл не докупать дополнительную планку такого же типа, а следует заменить ее модулем более новой технологии . По деньгам это окажется ненамного дороже, а по быстродействию плюс будет ощутимый.
DDR3 отличается от DDR2, к примеру, пониженным энергопотреблением. Также есть разновидность модулей DDR3L – с еще более низким потреблением энергии.
Внимательно читайте характеристики материнской платы, прежде чем приобретать новый модуль оперативной памяти, так как память разного типа не удастся вставить в один и тот же слот на материнской плате из-за разного места выреза на планках. Так, у памяти SDRAM (в отличие от модулей DDR) два выреза на нижней грани платы и 144 контакта. У модуля DDR 184 контакта, у DDR2 и DDR3 – 240, DDR4 – 288 контактов, но ключ смещен от центра к левому краю планки.
Частота и тайминг
Частота. От этого параметра зависит объем данных, который может передаваться за определенное время, то есть скорость работы оперативной памяти. Частота оперативной памяти должна соответствовать той, которую поддерживает материнская плата компьютера.
Еще один важный параметр, характеризующий скорость работы оперативной памяти, – это тайминг. От его величины зависит задержка обработки операции внутри оперативной памяти. В названии модуля оперативной памяти он может записываться как последовательность из четырех чисел, например, 9-9-9-24, или CL и численным значением – первой цифрой из 4-значной последовательности, то есть CL9 для приведенного выше примера. Минимальное значение тайминга хорошо для игровых ПК и компьютеров для видеомонтажа. Для ПК, рассчитанных на решение простых повседневных задач, тайминг мало влияет на работу.
Слоты для оперативной памяти
Тип оперативной памяти и ее объем зависит от того, какие слоты для этих целей реализованы в рамках той или иной материнской платы. Обычно расположены в непосредственной близости от сокета. При...
Привет, друзья! Думаю, многие согласятся с тем, что при сборке ПК, особенно игрового, надо постараться выжать максимум из доступных комплектующих. Однако это не значит, что следует игнорировать возможность улучшения компа, используемого для работы – лишние частоты никогда не помешают.
Одно из желательных условий – использование двухканального режима ОЗУ. Детально о том, что это такое, вы можете почитать .
Приобретая оперативную память, лучше брать не одну планку большого объема, а две поменьше. В плане цены, выйдет ненамного дороже, однако компьютер будет работать шустрее, что важно для любого пользователя.
В этой инструкции я расскажу, как установить оперативную память в двухканальном режиме правильно и что при этом необходимо учитывать. В конце публикации вы найдете тематическое видео.
Конструкционные особенности материнских плат
Обычно, на материнских платах встречается 2, 4 или 8 слотов под оперативную память. В первом случае это, скорее всего, бюджетные решения, с максимально урезанными возможностями (не рекомендую связываться), во втором-средние и топовые, и в последнем-самые дорогие и иногда серверные.
Для работы ОЗУ в двухканальном режиме, следует установить две (или сколько там их у вас) планки в правильные слоты, иначе опция попросту не активируется. Естественно, необходимо чтобы материнка поддерживала такую опцию, в чем следует убедиться еще перед ее покупкой.
Активация подразумевает использование четного количества модулей памяти (двух, четырех или восьми), желательно не сильно отличающихся по объему, таймингам, частоте и прочим характеристикам.
При соблюдении этих условий, в двухканальном режиме будут работать планки, установленные в парные слоты под ОЗУ. Обычно они маркируются одним цветом, а другие два парных, соответственно другим (чаще всего это синий и черный). Однако это не всегда так.
В этом случае следует смотреть на обозначение на самой материнке. Схематически это выглядит так
- Канал А DIMM 0 – планка из первой пары;
- Канал А DIMM 1 – планка из второй пары;
- Канал В DIMM 0 – планка из первой пары;
- Канал В DIMM 1 – планка из второй пары.
Если у вас только две планки, соответственно, слоты под вторую пару оставляем пустыми. Грубо говоря, планки следует установить через одну – в большинстве случаев это будет корректное положение. Это же касается четырех модулей памяти, которые вы собираетесь поставить на материнку с 8 слотами.
Если у вас есть сомнения по поводу корректного расположения ОЗУ, не поленитесь заглянуть в документацию к материнской плате: о расположении слотов и правильном монтаже деталей, там все указано.
Рано, или поздно возможности вашего вашего ПК покажутся вам не столь хороши, как хотелось бы, вы захотите добавить оперативную память, дабы увеличить быстродействие системы, но как?
Как увеличить оперативную память?
Как установить дополнительную оперативную память?
Для мы будем устанавливать дополнительную планку оперативной памяти, это небольшая плата, как на картинке, которая и добавит нам желанной памяти.
Выбор модулей оперативной памяти
Для того, чтобы установить дополнительную память, нужно предварительно выяснить следующее характеристики вашего компьютера:
— Тип используемой оперативной памяти
— Максимальный размер памяти, поддерживаемый материнской платой
— Наличие свободных разъемов для установки дополнительных модулей памяти
Узнать, какой тип оперативной памяти используется в вашем компьютере, поможет программа Speccy, С помощью этой очень полезной утилиты можно получить подробные сведения не только о типе ОЗУ, но также обо всех параметрах установленных модулей памяти, включая изготовителя, серийный номер и дату выпуска.
Используя программу Speccy, вы также сможете выяснить тип материнской платы вашего ПК.
Чтобы определить объем памяти, которую можно дополнительно установить на компьютер, нужно узнать максимальный размер оперативной памяти, поддерживаемый материнской платой. Эту информацию можно отыскать в руководстве по эксплуатации системной платы или на сайте изготовителя платы.
При выборе оперативки для компьютера, оптимальным решением будет замена старых модулей ОЗУ на новые, того же типа с большим суммарным объемом памяти. Это связано с тем, что устанавливая приобретенные модули памяти, дополнительно к имеющимся, вы всегда рискуете получить конфликт между модулями ОЗУ. В результате такого конфликта, ваш ПК просто не сможет работать.
Чтобы, уменьшить вероятность конфликта между модулями памяти, желательно устанавливать всю оперативку одного производителя. Однако, если ваш , сделать это будет сложно, так как производители тоже меняются со временем.
В то же время, компьютер, возможно, будет нормально работать с ОЗУ разных изготовителей. Вероятность бесконфликтной работы ПК зависит от целого ряда характеристик модулей памяти, рассматривать которые мы сейчас не будем, да это и не очень нужно.
Установка модулей памяти
Модули памяти устанавливаются в специально отведенные для них слоты (разъемы, гнезда) на материнской плате.
В данной материнской плате оперативная память работает в двухканальном режиме. Как вы видите, слоты каналов имеют разную окраску. Для правильной работы ОЗУ в этом режиме необходимо, чтобы конфигурация модулей в каналах была одинаковой, то есть, чтобы соблюдалась симметрия каналов.
Перед установкой модулей памяти, отключите системный блок от сети и отсоедините от него все внешние устройства. Откройте боковую крышку и найдите на материнской плате разъемы для модулей оперативной памяти.
Отведите вниз фиксаторы, расположенные по краям свободного разъема, в который вы хотите установить модуль памяти. Вставьте модуль в разъем, таким образом, чтобы вырез на модуле совпадал с выступом в разъеме. Осторожно надавите на модуль до щелчка, свидетельствующего о фиксации модуля памяти в гнезде.
Закройте системный блок и подсоедините к нему все устройства, которые были отсоединены ранее. Включите компьютер и убедитесь в его нормальной работе. Проверить работает ли установленный вами модуль памяти можно несколькими способами
Щелкните правой кнопкой мыши на значке «Компьютер», в открывшемся меню выберите пункт «Свойства» и посмотрите, увеличился, или нет, объем оперативной памяти. Если объем установленной памяти не изменился, значит, модуль памяти вставлен в разъем не до конца (не зафиксирован). В этом случае, нужно вновь открыть системный блок и вставить модуль памяти как положено
Запустите Диспетчер задач, нажав сочетание клавиш Ctrl + Shift + Esc. Зайдите на вкладку «Быстродействие» и проконтролируйте объем физической памяти (пункт «Всего»). Если размер памяти увеличился, значит, вы все сделали правильно.
Проверьте параметры памяти с помощью программы Speccy или CPU-Z. Увеличившийся объем оперативки, свидетельствует о правильной установке модулей памяти.
Скорость работы персонального компьютера напрямую зависит от правильной подборки и установки всех его компонентов. Правильный подбор и установка модулей памяти RAM – важнейший залог успешной работы вашего ПК.
В предыдущей статье мы рассмотрели, . В этой статье мы рассмотрим вопросы подбора оперативной памяти и грамотной её компоновки в разъемах материнской платы.
Основные рекомендации, применимые для всех типов и видов памяти:
– устанавливать лучше всего модули DIMM с одинаковым объемом памяти;
– модули должны совпадать по частоте работы (Mhz), если вы установите модули с разными частотами работы, то в итоге все они будут работать на частоте самой медленной памяти;
– у устанавливаемых плат оперативной памяти желательно совмещать тайминги, латентности (задержки) памяти;
– подбирать модули лучше от одного производителя и одной модели.
Некоторые энтузиасты стараются купить модули из одной партии, но это, мне кажется, уже извращение!
Эти советы не являются строго выполняемые, ситуации бывают разные. Если модули памяти отличаются друг от друга по производителю, объему и частоте работы – это совершенно не означает, что они не будут работать. В этом случае нет особых секретов компоновки памяти – достаточно просто их установить.
Также нет особенностей при установке уже устаревших типов памяти типа SDRAM (тут одно правило – чем больше, тем лучше).
Но в современных компьютерах, материнские платы поддерживают специальные режимы работы оперативной памяти. Именно в этих режимах скорость работы RAM памяти будет самой эффективной. Поэтому для достижения наилучшего быстродействия следует учитывать режимы работы модулей DIMM и их правильную установку. Давайте рассмотрим наиболее распространенные на сегодняшний день режимы работы оперативной памяти.
Режимы работы оперативной памяти
SINGLE CHANELL MODE
Single Mode (одноканальный или ассиметричный режим ) – этот режим реализуется, когда в системе установлен только один модуль памяти или все модули DIMM отличаются друг от друга по объему памяти, частоте работы или производителю. Здесь не важно, в какие разъемы и какую память устанавливать. Вся память будет работать со скоростью самой медленной из установленной памяти.
Если модуль только один, то его можно устанавливать в любой разъем для памяти:
Два или три разных модуля памяти можно также устанавливать в любой конфигурации:
Такой режим – это больше необходимость, когда в наличие уже есть оперативка, и на первом месте стоит увеличение объема памяти и экономия денег, а не достижение наилучшей производительности ПК. Если вы только покупаете компьютер, конечно же, лучше избегать такую установку памяти.
DUAL CHANELL MODE
Dual Mode (двухканальный или симметричный режим ) – в каждом канале DIMM устанавливается одинаковый объем оперативной памяти. Модули подбираются по частоте работы. На материнских платах разъемы DIMM для каждого канала отличаются цветом. Рядом с ними пишется название разъема, и иногда номер канала. Назначение разъемов и их расположение по каналам обязательно указывается в руководстве материнской платы. Общий объем памяти равен суммарному объему всех установленных модулей. Каждый канал обслуживается своим контроллером памяти. Производительность системы увеличивается на 5-10%.
Dual Mode может быть реализован с использованием двух, трех или четырех модулей DIMM.
Если используются два одинаковых модуля RAM памяти, то их следует подключить в одноименные разъемы (одним цветом) из разных каналов. Например, один модуль установить в разъем 0 канала A , а второй – в разъем 0 канала B :
То есть, для включения режима Dual Channel (режим с чередованием) следует выполнить необходимые условия:
– на каждом канале памяти устанавливается одинаковая конфигурация модулей DIMM;
– память вставляется в симметричные разъемы каналов (Slot 0 или Slot 1 ) .
Аналогичным образом устанавливаются три модуля памяти – суммарные объемы памяти в каждом канале равны между собой (память в канале A равна по объему в канале B ):
И для четырех модулей выполняется то же самое условие. Здесь работает как бы два параллельных дуальных режима:
TRIPLE CHANELL MODE
(трехканальный режим ) – в каждом из трех каналов DIMM устанавливается одинаковый объем оперативной памяти. Модули подбираются по скорости и объему. На материнских платах, поддерживающих трехканальный режим работы памяти, обычно устанавливается 6 разъемов памяти (по два на каждый канал). Иногда встречаются материнские платы с четырьмя разъемами – два разъема составляют один канал, два других подключены ко второму и третьему каналу соответственно.
При шести или трех соккетах установка также проста как и при двуканальном режиме. При установленных четырех разъемов памяти, три из которых могут работать в , память следует устанавливать именно в эти разъемы.
(гибкий режим ) – позволяет увеличить производительность оперативной памяти, при установке двух модулей различного объема, но одинаковых по частоте работы. Как и в двухканальном режиме платы памяти устанавливаются в одноименные разъемы разных каналов. Например, если имеются две планки памяти объемом 512Mb и 1Gb, то одну из них следует установить в слот 0 канала A , а вторую – в слот 0 канала B :
В этом случае модуль 512Мб будет работать в дуальном режиме с объемом памяти 512Mb второго модуля, а оставшиеся 512Мб от 1 гигабайтного модуля будут работать в одноканальном режиме.
Вот в принципе и все рекомендации по комбинированию оперативной памяти. Конечно же, вариантов компоновки может быть и больше, все зависит от объемов оперативной памяти, модели материнской платы и от ваших финансовых возможностей. Также в продаже появились материнские платы с поддержкой четырехканального режима работы памяти – это даст вам максимальную производительность компьютера!