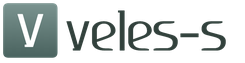Где хранится история переписки в Скайпе и как ее посмотреть? Ответ на этот вопрос волнует многих пользователей. Ведь иногда необходимо просмотреть старую переписку. Поэтому мы расставим все точки над «i» в данном материале.
Итак, где Скайп хранит историю переписки? Вообще, она хранится сразу в двух местах: на компьютере пользователя и в облаке сервер а. Но у этих хранилищ есть некоторые особенности. К примеру, информация в облаке сохраняется только 30 дней.
Зато переписка на ПК хранится вечно. То есть, до тех пор, пока не будет удален или переустановлен. В этом плане лучше искать старые сообщения именно на жестком диске. Если, конечно, программа не удалялась, и система не менялась.
Во всех прочих случаях лучше будет воспользоваться облаком. Но гарантии в том, что вы найдете там ту переписку, которая требуется нет. В любом случае, попробовать стоит. Если не поможет, то попробуйте поискать сообщения на компьютере.
В данном материале мы рассмотрим оба способа. А также поговорим о том, как очистить историю сообщений. Но сначала попробуем извлечь нужные письма из облака. Вдруг этот способ поможет. И об этом мы расскажем в следующей главе.
Просмотр сообщений в облаке
Начнем с самого простого. Для просмотра содержимого облака сервера нам потребуется исключительно браузер. Даже само приложение не нужно. Лучше всего просматривать переписку в веб-версии Скайпа .
Однако процесс довольно необычен:

Вот и все. Вся переписка появится в соответствующем окошке. Можете спокойно освежать тексты в памяти или искать нужную информацию. Но учтите, что текстов, которым больше месяца вы здесь не найдете. Если нужны именно они, то стоит перейти к следующей главе.
Просмотр сообщений из базы на ПК
По умолчанию Skype архивирует все сообщения в определенную папку на жестком диске. Как посмотреть историю сообщений в Скайпе за все время? Для этого есть определенная процедура. И нам потребуется дополнительная программа, которая называется SkypeLogView .
Скачать ее можно абсолютно бесплатно. И процесс мы рассмотрим подробно. Этот вариант более сложный, чем предыдущий, поэтому мы предоставим подробнейшую инструкцию с четким алгоритмом действий. Вот она.

Вот так можно просмотреть историю сообщений, используя сохраненные файлы на компьютере. Как видите, процесс довольно сложный. Но подробная инструкция с четким алгоритмом действий, без сомнения, вам поможет.
Очистка истории сообщений
Иногда пользователю вовсе не нужна старая переписка. Как удалить историю в Скайпе полностью? К сожалению, разработчики мессенджера убрали такую возможность. Теперь сообщения можно удалять только вручную. По одному. Хоть это и очень неудобно. Подробно об этом расписано в .
Заключение
В рамках данного материала мы поговорили о том, где хранится старая переписка в Скайпе и как ее посмотреть. Не сказать, чтобы задача была чересчур простой. Но и она решаема. Просто нужно четко следовать предоставленным инструкциям. Тогда никаких проблем не возникнет. Тем более, что для осуществления задуманного есть целых два способа.
Содержится на серверах компании Майкрософт, которая является ее нынешним разработчиком. Это значит, что пользователь не может полностью удалить свое сообщение. Можно отключить его отображение, но собеседнику все равно будет видна информация, что раньше было сообщение. Еще доступно его редактирование, тоже с пометкой. Но при этом все сообщения можно экспортировать в отдельный файл.
Необходимость в сохранении данных появляется при переносе программы на другой компьютер, также данная функция будет полезной при использовании нескольких аккаунтов или для каталогизации данных.
Доступ к пользовательским данным в Скайпе
Доступ к данным Skype на собственном компьютере или ноутбуке получить можно с помощью экспорта сообщений в CSV-файл. Но есть отдельный документ main.db, в нем тоже записываются сообщения. Он пригодится при переустановке системы или программы.
Вариант 1: Отдельный файл программы
Существует специальный файл, где Скайп хранит историю пользовательских переписок. Он расположен в скрытой категории, недоступной для просмотра, если не были выполнены специальные настройки.
Но добраться до нее можно с помощью быстрого вызова. Нажмите  , а потом в текстовое поле вставьте %AppData%,
, а потом в текстовое поле вставьте %AppData%,  после чего подтвердите. Раскройте каталог Roaming или Local, а затем Skype и переходим в папку с Именем пользователя. Там расположен документ main.db.
после чего подтвердите. Раскройте каталог Roaming или Local, а затем Skype и переходим в папку с Именем пользователя. Там расположен документ main.db.
Просмотреть его получится в программе SkypeLogView или в аналогичном ПО. Если вы планируете переустановить программу, то перенесите файл в удобную папку, а потом верните его на место.
Вариант 2: Экспорт с помощью Скайпа
Все полученные и отправленные сообщения, историю Skype, на учетной записи можно объединить в один файл и сохранить на пользовательском компьютере. Сделать это получится из самого Skype. Запустите программу и перейдите в меню настроек из вкладки «Инструменты». Раскройте раздел «Чаты и SMS», а затем «Настройки чата». Кликните по пункту дополнительных настроек.
Раскройте раздел «Чаты и SMS», а затем «Настройки чата». Кликните по пункту дополнительных настроек.
Активируйте опцию «Экспортировать историю чатов». Затем нужно указать будущее местоположение и название для файла. Он сохраняется в формате CSV. Открыть его для просмотра можно с помощью специальной программы или веб-ресурса. Проще всего зайти на сайт convertcsv.com
, загрузить туда файл и просмотреть его содержимое.
Внимание: не все данные будут отображаться корректно, возможно появление различных символов и непонятных кодов. Некоторые сообщения отобразить не получится из-за ссылок или смайликов.
Содержится на серверах компании Майкрософт, которая является ее нынешним разработчиком. Это значит, что пользователь не может полностью удалить свое сообщение. Можно отключить его отображение, но собеседнику все равно будет видна информация, что раньше было сообщение. Еще доступно его редактирование, тоже с пометкой. Но при этом все сообщения можно экспортировать в отдельный файл.
Необходимость в сохранении данных появляется при переносе программы на другой компьютер, также данная функция будет полезной при использовании нескольких аккаунтов или для каталогизации данных.
Доступ к пользовательским данным в Скайпе
Доступ к данным Skype на собственном компьютере или ноутбуке получить можно с помощью экспорта сообщений в CSV-файл. Но есть отдельный документ main.db, в нем тоже записываются сообщения. Он пригодится при переустановке системы или программы.
Вариант 1: Отдельный файл программы
Существует специальный файл, где Скайп хранит историю пользовательских переписок. Он расположен в скрытой категории, недоступной для просмотра, если не были выполнены специальные настройки.
Но добраться до нее можно с помощью быстрого вызова. Нажмите  , а потом в текстовое поле вставьте %AppData%,
, а потом в текстовое поле вставьте %AppData%,  после чего подтвердите. Раскройте каталог Roaming или Local, а затем Skype и переходим в папку с Именем пользователя. Там расположен документ main.db.
после чего подтвердите. Раскройте каталог Roaming или Local, а затем Skype и переходим в папку с Именем пользователя. Там расположен документ main.db.
Просмотреть его получится в программе SkypeLogView или в аналогичном ПО. Если вы планируете переустановить программу, то перенесите файл в удобную папку, а потом верните его на место.
Вариант 2: Экспорт с помощью Скайпа
Все полученные и отправленные сообщения, историю Skype, на учетной записи можно объединить в один файл и сохранить на пользовательском компьютере. Сделать это получится из самого Skype. Запустите программу и перейдите в меню настроек из вкладки «Инструменты». Раскройте раздел «Чаты и SMS», а затем «Настройки чата». Кликните по пункту дополнительных настроек.
Раскройте раздел «Чаты и SMS», а затем «Настройки чата». Кликните по пункту дополнительных настроек.
Активируйте опцию «Экспортировать историю чатов». Затем нужно указать будущее местоположение и название для файла. Он сохраняется в формате CSV. Открыть его для просмотра можно с помощью специальной программы или веб-ресурса. Проще всего зайти на сайт convertcsv.com
, загрузить туда файл и просмотреть его содержимое.
Внимание: не все данные будут отображаться корректно, возможно появление различных символов и непонятных кодов. Некоторые сообщения отобразить не получится из-за ссылок или смайликов.
Различные обстоятельства заставляют вспоминать, и просматривать переписку в Скайпе довольно большой давности. Но, к сожалению, не всегда старые сообщения видны в программе. Давайте узнаем, как просмотреть старые сообщения в программе Skype.
Прежде всего, давайте выясним, где хранятся сообщения, ведь так мы поймём, откуда их следует «доставать».
Дело в том, что 30 дней после отправки, сообщение хранится в «облаке» на сервисе Skype, и если вы зайдете с любого компьютера в свою учетную запись, на протяжении этого периода времени, оно везде будет доступно. После 30 дней, сообщение на облачном сервисе стирается, но остаётся в памяти программы Skype на тех компьютерах, через которые вы заходили в свою учетную запись за данный период времени. Таким образом, по прошествии 1 месяца с момента отправки сообщения, оно хранится исключительно на жестком диске вашего компьютера. Соответственно, старые сообщения стоит искать именно на винчестере.
Включение отображение старых сообщений
Для того, чтобы просмотреть старые сообщения, нужно выбрать в контактах нужного пользователя, и кликнуть по нему курсором. Затем, в открывшемся окне чата, пролистать страницу вверх. Чем дальше вверх вы будете пролистывать сообщения, тем они будут старее.
Если у вас не отображаются все старые сообщения, хотя вы точно помните, что видели ранее их в своем в аккаунте именно на данном компьютере, то это означает, что вам следует увеличить срок отображаемых сообщений. Рассмотрим, как это сделать.
Переходим последовательно по пунктам меню Скайпа – «Инструменты» и «Настройки…».

Оказавшись в настройках Skype, переходим в раздел «Чаты и SMS».

В открывшемся подразделе «Настройки чата», кликаем на кнопку «Открыть дополнительные настройки».

Открывается окно, в котором представлено очень много настроек, регулирующих деятельность чата. Нас конкретно интересует строка «Сохранять историю…».
Доступны следующие варианты периода сохранения сообщений:
- не сохранять;
- 2 недели;
- 1 месяц;
- 3 месяца;
- всегда.
Чтобы иметь доступ для сообщений за весь период работы программы, должен быть установлен параметр «Всегда». После установки данной настройки, жмем на кнопку «Сохранить».

Просмотр старых сообщений из базы данных
Но, если по какой-либо причине нужное сообщение в чате все-таки не отобразилось, существует возможность просмотра сообщений из базы данных, расположенной на жестком диске вашего компьютера, с помощью специализированных программ. Одним из наиболее удобных подобных приложений является SkypeLogView. Оно хорошо тем, что требует от пользователя минимального количества знаний для управления процессом просмотра данных.
Но, прежде, чем запускать данное приложение, нужно точно установить адрес расположения папки Skype с данными на жестком диске. Для этого, набираем комбинацию клавиш Win+R. Открывается окно «Выполнить». Вводим туда команду «%APPDATA%\Skype» без кавычек, и кликаем по кнопке «OK».

Открывается окно проводника, в котором мы переносимся в директорию, где расположены данные Skype. Далее, переходим в папку с той учетной записью, старые сообщения которой вы хотите просмотреть.

Перейдя в эту папку, копируем адрес из адресной строки Проводника. Именно он нам понадобится при работе с программой SkypeLogView.

После этого, запускаем утилиту SkypeLogView. Переходим в раздел её меню «Файл». Далее, в появившемся списке выбираем пункт «Выбрать папку с журналами».

В открывшееся окно, вставляем адрес папки Skype, который до этого скопировали. Смотрим, чтобы напротив параметра «Загружать записи только за указанный период» не было галочки, ведь установив её, вы сужаете период поиска старых сообщений. Далее, жмем на кнопку «OK».

Перед нами открывается журнал сообщений, звонков и других событий. В нём видно дату и время сообщения, а также ник собеседника, в разговоре с которым данное сообщение было написано. Конечно, если вы не помните хотя бы приблизительную дату нужного вам сообщения, то отыскать его в большом количестве данных довольно сложно.
Для того, чтобы просмотреть, собственно, содержание данного сообщения, кликаем по нему.

Открывается окно, где вы можете в поле «Сообщение чата», прочитать о том, о чем говорилось в выбранном сообщении.

Как видим, старые сообщения можно посмотреть либо с помощью расширения периода их показа через интерфейс программы Skype, либо с помощь сторонних приложений, которые извлекают нужную информацию из базы данных. Но, нужно учесть, что если вы никогда не открывали конкретное сообщение на используемом компьютере, и с момента его отправки прошло более 1 месяца, то просмотреть такое сообщение вряд ли получится даже при помощи сторонних утилит.