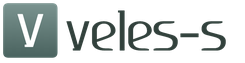«Как лучше хранить фотографии на компьютере?» - мне часто задают этот вопрос, и сегодня я расскажу вам, как это делаю я. Ведь мой архив семейных и клиентских фотографии объемом более 500 Гб требует порядка в хранении, иначе будет трудно оперативно найти нужные фотографии и вообще найти их среди десятков тысяч файлов:).
Я не раз наблюдал ситуацию, когда на компьютере папки с фотографиями хранятся и на рабочем столе, и свалены в кучу-малу в папке «Мои документы», да и просто разбросаны по жесткому диску в разных местах. Т.к. эти папки не имеют названия, по которому можно понять, что там за фотографии, поиск нужного снимка часто заключается в просмотре всех папок и открытия фотографий в них. Для меня это просто кошмар! Все, перехожу к описанию:)
Прежде всего, я уточню про подход, используемый мною для хранения архивных материалов , и это не только фотографии, но также и семейный видеоархив и материалы с семинаров, тренингов и т.д.
Человеческий мозг может вспомнить детали какого-то момента в жизни, если ему уточнить дату и место, когда оно произошло. Такой же подход используется замечательной программой Evernote для сохранения заметок и гипнотизерами (да-да!) для получения деталей из вашего подсознания. Я использую определенный формат даты и описание места или типа события для названия папки. Это позволяет мне быстро найти папки с фотосъемкой на определенную дату и уточнить их по описанию.
Например, я снимаю близких и друзей на дне рождения одного из них восьмого марта этого года. Папку, где я буду хранить фотографии с этой фотосъемки, я назову так «2014.03.08 День рождения. Петя Иванов».
Еще примеры:

Примеры реальные, я только изменил ФИО. Отмечу, что раньше я называл папки латиницей, но сейчас чаще пишу кириллицей, это не принципиально.
Почему дата идет в начале файла и почему это важно?
В начале названия файла я пишу через точку год, потом месяц и потом число даты, когда шла съемка, т. к. это позволяет автоматически выстраивать сортировку по возрастанию даты. Это очень удобно. Для наглядности посмотрите фотографию итоговой структуры для хранения фотографий через одну главу ниже.
Отдельно про хранение фотографий из больших поездок/путешествий
Когда мы ездим в большие поездки, то, конечно, мы привозим помимо впечатлений и много фотографий. Обычно я храню фотографии в дне съемки внутри их общей папки и уточняю место (как на примере ниже) или событие, вот наглядный пример с поездки во Францию (фотографии есть в Facebook):

Если даты съемки попадают на новый год, то я сохраняю их в том году, когда была начата съемка, т. е. как на примере выше, в 2012 г.
Как выглядит итоговая структура для хранения фотографий?
Есть общая папка «!!!Photo» с папками по годам и внутри каждого года уже есть папки с фотографиями.

Как поступать с только что отснятыми или списанными фотографиями?
Если вы разбираете или обрабатываете фотографии после съемки, я рекомендую завести папку, в которую вы будете сохранять все новые фотографии. По мере их обработки вы будете перекладывать их в папку для хранения фотографий.
Это позволяет всегда знать, что фотографии или в архиве или в папке на обработку, а не где-то еще на компьютере. Важный момент - называйте папку сразу правильно, т. е. в формате «дата - событие», чтобы папки сразу сортировались по дате.
А что делать с фотографиями на мобильном телефоне?
Сейчас для многих телефон с его продвинутой камерой - это фактически карманный фотоаппарат. Это удобно, когда можно снять что-то полезное и не очень:), и мы часто оставляем фотографии на телефоне, не разбирая их или списывая на компьютер в первую попавшуюся папку.
Я тоже иногда снимаю на телефон, но придерживаюсь следующих правил с фотографиями на нем:
- Если это фотографии со встречи или какого-то события, которое я сохраняю в структуре по хранение файлов (например, рабочий проект или посещение какой-то конференции), я списываю фотографию в папку, посвященному этому событию. Принцип названия папки тот же - формат «дата-событие».
- Если это фотографии «для себя», я сохраняю их в архив с фотографиями, добавляю к названию указание, что они с мобильного телефона, например, «2014.03.23 Home (mobile)».
- Некоторое количество оперативно нужных фотографий хранится на телефоне, и у меня всегда есть их свежая резервная копия на случай утери телефона. Все ненужные фотографии на нем я удаляю.
И как мне навести порядок с моим хаосом сейчас?
Чтобы навести порядок вам нужно приложить немного усилий и сделать следующие шаги:
- Прежде всего - создайте структуру для хранения ваших фотографий.
Если у вас уже очень много папок с фотографиями, вы можете для начала хотя бы сложить их в одну папку, чтобы не искать по всему диску. В дальнейшем по мере поиска или желания переименовывайте папки и переносите в вашу структуру.
- Новые фотографии складывайте уже в правильное место.
Я также хочу еще раз напомнить вам, что ваш архив фотографий должен иметь резервную копию, чтобы в случае потери файлов вы не потеряли память в виде фотографий. Уделите этому внимание, не откладывайте не потом и не надейтесь на авось! Я лично уже два раза прошел через это (второй раз - уже без последствий) и знаю, как больно терять единственные снимки, которые уже не восполнить, ваших родных, близких и друзей. Позаботесь о своей страховке в мире ИТ .
Если у вас есть вопросы или замечания к статье - дайте мне знать.
Читайте также
- Please enable JavaScript to view the comments powered by Disqus.
После долгих проб и ошибок, пришел к той же общей структуре, каждый день съемки в отдельной папке, в названии сначала дата, потом пояснение. Для разбора завалов использовал total commander, с пакетной переименовкой файлов по дате создания. Сейчас использую Adobe Lightroom. Дело в том, что в этой программе к каждой фотографии можно присваивать теги и географические координаты. И в итоге, если мне просто нужно найти фотографии человека, без привязки к окрестному событию, я просто указываю, Вася Пупкин, и программа мне показывает все фотографии с этим человеком, которые есть в моем каталоге. Так же можно проводить поиск по любому присвоенному тегу или месту. Кроме того в программе прекрасно реализованы функции собрания фотографий в коллекции, без их физического перемещения, как ручные, так и автоматические, по заданным параметрам. Так что Adobe Lightroom, это не только обработка фотографий, но и очень мощное средство для упорядочивания своих фотографий.
Григорий, спасибо за то, что поделились вашим опытом!
Согласен с вами про возможности Adobe Lightroom, хотя для обработки его не использую. У меня был опыт каталогизации фотографий разными программами много лет назад и в итоге текущий вариант оказался самым удобным.
Я прописываю сейчас теги в iptc (правда не во всех годах) для поиска по ключевым словам (тегам) + не завишу от базы данных лайтрума её надо минимум бекапить периодически и иметь сам Adobe Lightroom (я про лицензионную версию).
И плюс такой структуры («дата - событие») в том что я применяю её и в других папках, единообразие в управление данными мне комфортнее для работы.
Тоже использую расклад в папки по годам, а в них по событиям-местам. Еще есть отдельная папка общая - до разборки фото и папка с фото-цитатами (с телефона, бывает что-то интересное прочитаю и фотаю страницу). Вот только неудобство - когда ищу определенное фото, допустим год знаю, а место не помню - неудобно все папки открывать и искать. Может кто сталкивался с такой же проблемкой и есть решение, которое вы любезно напишите простым языком для «не техников»:)
Инесса, спасибо за комментарий.
Я иногда тоже фотографирую интересные статьи из бумажных изданий и подписываю тогда файл как краткую идею статьи. И тогда эти слова (фактически тэги) легко найти обычным поиском по файлам. Также называю и документы и диктофонные записи и другие файлы.
Как другой вариант использовать программу для ведения тегов к статье для быстрого поиска, например Evernote. Также активно ей пользуюсь для ведения заметок и совместной работы над проектами.
Пробовали вы такие способы?
Совет для тех, кто уже имеет много отснятого материала, а процесс сортировки как- то подзапустил- с катологизацией достаточно успешно справляется программа Picasa. Сортирует по годам, мероприятиям, и персоналиям. Сами фотографии при этом остаются на местах.
Михаил, добрый день!
Упустил ваш комментарий из виду:(, исправляюсь.
Создание структуры для хранения информации, в данном примере фотографий, позволяет не только удобно их находить, но также и делать резервную копию.
Не все это делают (до первой потери данных), но те кто делает резервную копию выборочных данных (документов, фотографий и т.п.) оценят это удобство и исключение потери забытых фотографий.
Picasa также удобно использовать, чтобы понять где же находяться сейчас фотографии.
Приветствую! Данная тема очень актуальна, спасибо за Ваше описание.
У меня вопрос: А вы фото и видео вместе храните или помимо папки!!!Photo есть еще и!!!Video.
Я по началу сортировал отдельно, но по мере пользования больше склоняюсь к тому что удобнее хранить фото и видео вместе. Ведь бывает снимаешь фото а попросили снять немного видео какой то эпизод и это все к примеру на каком то мероприятии в один и тот же день, ну не будешь же из за этого в папке с фото хранить фото а в папке видео - видео.
Как вы на это смотрите??? Я прав?
Иван, добрый день.
Я не встречал программы, которые сделают удобный поиск по фотографиям в автоматическом режиме. Если у вас на компьютере тысячи файлов, не имеющих в название описание, а только цифры, то программа не сможет никак автоматически поставить теги. Я не встречал программы для дома, которые могут очень точно по картинке проставить теги. Есть наработки у Гугл (Пикаса) по идентификации лиц, это да.
Сергей, добрый день!
Ответил вам новым сообщением:(неделю назад, исправляюсь.
Спасибо за вопрос.
Сергей, добрый день!
У меня есть папка!!!Video, в ней хранятся видеозаписи сделанные HD видеокамерой. Т.к. размер достаточно большой (почти 1Тб, то для бекапа удобней, чтобы видео с HD камеры хранилось отдельно).
Если видео снято на мобильный телефон вместе со множеством фотографий, то я допускаю его хранение вместе с фотографиями в соответствующей папке, в том году даже использовал ярлыки для удобства, можно также делать жёсткие ссылки на папки (например, через файл менеджер FAR). В любом случае у меня не более двух точек поиска информации.
Я за то, чтобы использовать максимально удобную и простую структуру для хранения информации и если удобней фото и видео хранить в одном месте - почему бы и нет! Тем более вы снимаете фото и видео одной камерой, как я понял.
Спасибо за вопрос.
ОЧЕНЬ ВАЖНО! Ищу программу, которая автоматически проПарсит мой ПК и предложит сама по папкам всё разложить. Далее - раскладывает, добавляя теги(взятые из дат создания, дат редактирования, имени файла, комментариев в фото, типу и моих собственных, в процессе пользования программой и т.п.) . Далее удобный поиск, пишу "февраль" и он находит все фотки с таким тегом + к моим фоткам добавляет фотки из интернета с таким же тегом. ЭТА программа ЕСТЬ в природе. Я ей пользовался и даже помню, как злился, что она накачивала какие-то фотки из интернета на мои поиски. Я тогда гнался за местом. Сейчас цель - нафаршированный комбаин контента. Чтобы иметь картотеку медиа, использовать файлы по проектам, при этом не плодить их и не делать всё ВРУЧНУЮ. Всё, что описано в статье - ПЛОХО. На то и ПК, чтобы всё автоматизировать
Иван, добрый день.
Я не встречал программы, которые сделают удобный поиск по фотографиям в автоматическом режиме. Если у вас на компьютере тысячи файлов, не имеющих в название описание, а только цифры, то программа не сможет никак автоматически поставить теги. Я не встречал программы для дома, которые могут очень точно по картинке проставить теги. Есть наработки у Гугл (Пикаса) по идентификации лиц, это да, но события, места и другие детали - нет.
Я добавляю к своим фотографиям IPTC тэги (ключевые слова) и уже по ним нахожу нужные. Этот способ работает, как и вариант использования сторонней программы (например, Лайтрум).
Я не делаю всё вручную, теги прописываю сразу многим файлам, часто это занимает примерно около 2-10 минут на папку. Для меня ПК - инструмент, но не средство автоматизации (за плечами есть опыт ИТ и хорошо знакомо, что автоматизируется обычно порядок, а не хаос).
Если вы уже даже пользовались ею, то наверняка запомнили программу, на которую даже злились. Поделитесь с нами, если найдетё.
Возможно вы работали с Пикасой (судя по описанному вами её поведению) или Лайтрумом.
Привет, сейчас очень актуальный вопрос переноса фото и видео в облако, у меня 1тб примерно общего объема, выбрал для этого филикр тк он дает 1тб бесплатно, но к сожалению там нет возможности создать структуру как у тебя и у меня по папкам, у меня структура еще разбита временем года (осень зима И так далее) например /2015/осень/поездка на дачу/ и в облаке остается только конечная папка (поездка на дачу) ну поесть просто куча папок по имени
Григорий, я присматривался к Фликр и хранилищу от Canon, но в первом случае мне как раз не понравилось отсутствия структуры, хоть и в exif есть дата и время, но я люблю хранить\бекапить так как удобно мне, а не инструменту.
Во втором случае были ограничения на файлы и потом сервис стал платным.
Я считаю важным для надёжности хранить ДВЕ копии данных в разных местах, облако может быть одним из них. Главное синхронизировать ваши копии для их актуального состояния. Я сам только облачным решениям не доверяю, был негативный опыт у меня и знакомых. Но как решения для бекапа - рассматриваю.
Если у вас уже есть аккаунт в облаке маил.ру с 1Тб, то я бы порекомендовал его. Сам присматриваюсь к яндексу диску, в котором 1Тб как и в облаке от Майкрософт за 2000руб.
Яндекс диск для меня гибче, чем решение Майкрософт, хотя во втором случае можно получить и лицензию на 1 год на пакет МС Офис.
Спасибо за то, что поделились своей системой хранения фотографий! У меня примерно такой же подход.
А заинтересовало вот что. Есть ли какой-то тайный смысл в том, чтобы прибавлять 3 восклицательных знака к названию папки? (!!!Video)
Александра, добрый день.
В какой-то статье я касался этого момента, видимо здесь забыл его уточнить.
Восклицательные знаки я ставлю чтобы папка была выше всех при сортировки по имени. Я всегда знаю, что папка с фотографиями на диске "D" самая верхняя. Два знака (!!) имеет папка с базой картинок и интересных фотографий, а один знак (!) имеет папка с базой данной по полезным материалам.
Это давняя привычка ещё до времён Windows. Вы также можете использовать и другие знаки при необходимости.
P.S. Нашёл в какой статье было уточнение про это - http://сайт/myself/25b5f4b59a06
Лично я для себя выработал следующий способ:
http://rebus-x.livejournal.com/908.html
Вкратце суть в том, чтобы вырабатывать нечто вроде "тегов" самому и писать всё это дело с разделителями в имя файла. Проще не придумаешь (если не учитывать труд на раздачу имён файлам), при поиске сплошные преимущества. Прекрасно сочетается с раскладыванием по папкам.
Фотографий у меня не слишком много, но с ними поступаю так же. А придумывалось это, чтобы привести в порядок базу фототекстур, с целью как можно быстрее находить не только строго определённую, но и вообще подходящие для какого-то случая. Возможно, кому-нибудь пригодится.
Роман, спасибо, что поделились вариантом хранения.
Сам я для фотографий использую и IPTC тэги, но это для фотографий с 2010 года только. Для поиска по ключевым словам использую эти тэги.
Учитывая объём фотографий и их хранение в форматах raw и jpg (отобранных) переименовывать их будет долго, что не стоит потраченного на это времени. Ведь я всегда могу быстро найти нужную мне папку и в режиме просмотра миниатюр (Irfanview или стандартными средствами Windows) найти нужную мне фотографию.
Для документов я использую грамотные названия файлов (близко к вашему методу) и хранение в удобной для меня структуре.
Хорошей недели!
В качестве дополнения могу предложить простой способ отбора и поиска наиболее удачных (значимых) фотографий. Внутри каждой папки с датой и событием я создаю папку с условным индексом!AAAAA в её названии. В эту папку я помещаю наиболее удачные фотографии из серии и произвожу отбор путём переноса из основного массива.
Впоследствии для автоматического отбора наиболее удачных фотографий в массиве фото произвожу поиск по ключу!AAAAA и в любом проводнике результаты поиска копирую в новую папку. Новая папка в итоге содержит лучшие фотографии и не представляет ценности, так как в массиве хранятся исходники. Для разных критериев поиска можно создавать папки с разными условными индексами в названиях, допустим, !BBBBB !ССССС и так далее. В корне архива с фотографиями содержится короткий текстовый документ с комментариями, относительно значений индексов. Как-то так. В итоге я получаю свободу от разных программ-каталогизаторов, которые с годами меняются, а также свободу от баз разных программ, логику которых не всегда можно понять и принять.
© 2017 сайт
Чем больше вы фотографируете, тем более актуальной становится проблема организации фотоархива. Многие люди не утруждают себя подобными вопросами и просто сваливают все фотографии в стандартную папку под названием «Изображения» или «My Pictures», расположенную, естественно, в самом уязвимом месте, т.е. на системном диске. Со временем там скапливаются сотни, а затем и тысячи несистематизированных фотографий, и когда возникает необходимость найти в этом хаосе нужный кадр, приходится перелопачивать весь архив. Если же фотографии не собраны в едином каталоге, а, как это тоже нередко бывает, произвольно разбросаны по всему жёсткому диску, то поиск конкретного снимка, а то и целой фотосессии может стать весьма нетривиальной задачей. Мы даже не говорим о рисках, связанных с переустановкой операционной системы, или, что ещё хуже, переездом на новый компьютер.
Словом, чем раньше вы озаботитесь вопросом правильной организации хранения фотографий, тем проще вам будет, когда количество снимков в вашем архиве вырастет до десятков тысяч.
Где хранить фотографии?
Однозначно не на системном диске. И уж точно не в стандартной папке «Pictures», которую могут использовать для своих сомнительных целей самые разные приложения. Для хранения фотографий я рекомендую вам выделить как минимум отдельный логический диск. Ещё лучше, если это будет отдельный винчестер, благо, стоят они на сегодняшний день недорого.
Программы-каталогизаторы
В общем-то, для организации фотоархива можно обойтись и без каких-либо специальных программ. Используя любой универсальный файловый менеджер, вроде Проводника Windows или Total Commander, вы можете вручную перетащить файлы с камеры на винчестер и раскидать их по папкам. Однако подобные менеджеры не приспособлены для работы именно с изображениями (особенно с большим количеством изображений), и потому не позволяют толком ни сортировать, ни просматривать, ни переименовывать снимки, ни тем более присваивать им рейтинги. Для всех этих целей лучше воспользоваться какой-нибудь специализированной программой для просмотра и каталогизации изображений.
Лично я пользуюсь Nikon ViewNX-i и Adobe Bridge. Более серьёзные фотографы предпочитают Photo Mechanic. Это дело вкуса.
Популярный RAW-конвертер Adobe Lightroom содержит свой собственный встроенный каталогизатор (модуль Library) с весьма достойным функционалом. Почему я им не пользуюсь? Всё дело в том, что в Lightroom мы работаем не с файлами и папками как таковыми, а с некими виртуальными каталогами (Apple Aperture действует схожим образом). Мне эта идея совершенно не по душе. Я предпочитаю работать непосредственно с живыми файлами, лежащими в настоящих каталогах, куда я их собственноручно помещаю, и всегда чётко представлять, где находятся все мои фотографии на любых этапах их редактирования. Lightroom же считает, что он умнее фотографа, и постоянно путается под ногами. Впрочем, это моё личное мнение и я вам его не навязываю, тем более что многих система лайтрумовских каталогов полностью устраивает.
Структура папок
Можно выделить два основных подхода к построению иерархии папок. В первом случае отправной точкой служит дата, а во втором – предмет или место съёмки.
Группировка по годам является наиболее распространённым способом организации фотографий. Выглядит это обычно следующим образом: каждый год вы создаёте новую папку, имя которой соответствует текущему году, и уже внутри этой папки создаёте каталоги для каждой конкретной фотосессии или тематической группы фотосессий. На следующий год вы переходите к новой папке. Получается примерно такая структура:
- Фотоархив
- Поход в зоопарк
- Поездка в Ергаки
- День рождения бабушки
- Концерт «Disaster Area»
Если какие-то однотипные события повторяются, можно добавить дополнительные уровни, например вот так:
- Туризм
- Кольский полуостров
- Подмосковье
- апрель 30 - май 1
- июнь 18-19
- июль 25-31
Ваша структура может выглядеть иначе – желательно, чтобы она соответствовала именно вашим потребностям. Иными словами, у вас должен быть определённый план, позволяющий упорядочить ваш архив.
Для событий, повторяющихся регулярно из года в год, целесообразно использовать первичную группировку не по году, а по событию. Например, если вы каждую зиму ездите в Хибины кататься на лыжах, то стоит в корневом каталоге создать папку «Хибины», а уже в ней соответствующие каждому году подпапки: «2014», «2015», «2016» и т.д.
Можно упорядочить фотографии, разделив их на жанры: «Предметная съёмка», «Портреты», «Путешествия», «Макросъёмка» и пр. Каждая из этих папок может быть разбита на подразделы в соответствии со своим содержимым. Например, если бы я снимал свадьбы, то у меня была бы большая папка, озаглавленная «Свадьбы», в ней папки для каждого года, а уже в них – для каждой конкретной свадьбы.
Словом, проявите фантазию. В любом случае вам придётся создать свою собственную иерархию каталогов, поскольку только вы можете иметь адекватное представление о качественном и количественном составе своего фотоархива. Важно, чтобы логика построения иерархии была для вас прозрачной и позволяла без большого труда отыскать нужные снимки даже спустя годы. Это означает, что единожды определившись с организационными принципами, которые вы будете применять к своим фотографиям, вы должны стараться последовательно придерживаться этих принципов в дальнейшем. Впрочем, нет ничего плохого в том, чтобы раз в несколько лет перебирать свой архив и вносить определённые коррективы в его организацию. Главное, не пускать дело на самотёк.
Как быть с различными форматами?
Один и тот же снимок может существовать в нескольких форматах. Например, вы снимаете в RAW , затем конвертируете файлы в TIFF, а после обработки в Фотошопе сохраняете конечный результат как JPEG. При этом вы бы не хотели удалять исходные файлы, поскольку они могут вам пригодиться в будущем. Как это увязать с описанными выше способами каталогизации? Есть несколько путей.
Во-первых, можно сохранять производные файлы в тех же папках, что и исходные. Единственный плюс данного способа в том, что все файлы, относящиеся к одному снимку, лежат в одном месте. Основной же минус в том, что в одной папке скапливается слишком много файлов (зачастую с одинаковыми именами), которые крайне редко бывают нужны единовременно, что сильно затрудняет сортировку и просмотр фотографий.
Во-вторых, в каждой конечной папке вашего фотоархива можно создать отдельные папки для каждого формата, например «RAW» и «TIFF». Однако это значительно усложняет и без того изрядно разветвлённую структуру каталогов.
И, наконец, в третьих, можно создать несколько отдельных архивов, причём структура папок в каждом них может быть как параллельной, так и совершенно независимой.
Пример метакаталога
На жёстком диске, выделенном для хранения фотографий, у меня имеется большая папка «Photos». Она разбита на следующие 5 подпапок: «1 - New», «2 - Workflow», «3 - RAW», «4 - Edited» и «5 - Stock». Их содержимое и внутренняя структура таковы:
Пака «1 - New» предназначена для свежеотснятого материала. Снимки там подолгу не задерживаются, и потому необходимость в развитой структуре отсутствует. Каждый раз, подключая камеру к компьютеру, я создаю в папке «1 - New» новую папку с порядковым номером, обозначающим конкретную фотосессию, и переписываю туда все имеющиеся на карте памяти RAW-файлы. Когда у меня появляется время, я возвращаюсь к этой папке и сортирую её содержимое: часть фалов перемещается в папку «2 - Workflow», а остальное удаляется, после чего удаляется и сама папка. Одновременно в папке «1 - New» у меня живёт не более десяти папок.
В папке «2 - Workflow» лежат те файлы (как RAW, так и TIFF) с которыми я работаю в настоящее время. Они могут быть свалены в одну кучу, а могут быть разнесены по временным папкам. По завершению обработки RAW-файлы (вместе с файлами настроек.xmp) отправляются в папку «3 - RAW», а конечные TIFF или JPEG файлы – в папку «4 - Edited».
Папка «3 - RAW» разбита по годам, а годы по кварталам. Я крайне редко возвращаюсь к старым RAW-файлам, а потому подобного механического способа организации вполне достаточно.
Папка «4 - Edited» – самая главная папка моего фотоархива. В ней хранятся конечные варианты отредактированных фотографий. Она разбита на многочисленные папки, соответствующие основным жанрам и регулярно посещаемым локациям, а каждая из этих папок подразделяется в свою очередь либо по дате, либо по месту, либо по конкретному предмету съёмки – в зависимости от того, какой иерархический принцип я счёл наиболее уместным в том или ином случае. Подробнее об этом мы говорили выше.
Кроме того, я упомянул папку «5 - Stock». Туда помещаются копии файлов из папки «4 - Edited», предназначенные для коммерческого использования. Внутренняя структура папок здесь весьма специфична, а, главное, непостоянна и переменчива, в связи с чем, мы не будем заострять на ней своё внимание.
Очевидно, что мой подход к каталогизации фотографий подходит далеко не для всех, но мне хотелось показать вам общий принцип организации фотоархива, с тем, чтобы вам было проще придумать собственную систему.
Имена файлов
К сожалению, большинство фотокамер дают снимкам бессмысленные имена вида «DSC_0001». Такие названия мало того что не несут никакой информации о снимке, так ещё и таят в себе немалую опасность. После того как вы отснимете 9999 кадров (а это произойдёт быстрее, чем вы думаете) счётчик обнулится и имена файлов начнут повторяться. Если файлы с идентичными именами попадут в одну папку, вы рискуете либо попросту утратить более ранние снимки, либо, если повезёт, получить совсем уж странные пары имён вроде «DSC_0001» и «DSC_0001 (1)».
Выход? Правильно. Переименовывать все файлы без исключения, чтобы их имена были, во-первых, полностью уникальными, и, во-вторых, содержали в себе хоть какую-то сортировочную информацию.
Все приличные программы-каталогизаторы позволяют переименовывать снимки в автоматическом режиме по заданному шаблону, так что эта работа не отнимает много времени. Лучше всего переименовывать файлы непосредственно в момент импорта их на компьютер, и уж в любом случае это нужно сделать до того, как они отправятся на хранение в основной архив.
Имена файлов можно составить по следующей схеме: <дата>_<место или событие>_<порядковый номер>. Например, «140812_Прага_0086». Это имя уникально и информативно. Оно говорит о том, что снимок был сделан в 2014 году в августе месяце 12 числа в городе Праге и имеет порядковый номер 86. Файлы с подобными именами отлично сортируются и их очень легко искать, пользуясь стандартными поисковыми функциями операционной системы или файлового менеджера.
Как и в случае со структурой каталогов вы вольны придумать собственный шаблон имени файла. Имя может начинаться не с даты, а с места или предмета съёмки; можно обойтись только датой и порядковым номером; можно ввести дополнительные переменные, взятые из метаданных, вроде модели фотоаппарата или фокусного расстояния объектива. Выбор за вами. Главное здесь – системность, единообразие и постоянство.
Резервное копирование
Необходимость резервного копирования настолько очевидна, что об этом, кажется, не стоило бы и напоминать, но я всё-таки напомню, поскольку и сам иногда забываю сделать бэкап. В один прекрасный день жёсткий диск со всеми вашими фотографиями без какого бы то ни было предупреждения накроется медным тазом, причём сделает это в самый неподходящий момент. Это абсолютно неизбежно. Если с вами такого ни разу не происходило, то, возможно, вы просто ещё недостаточно долго занимаетесь фотосъёмкой. В любом случае нужно быть готовым к худшему.
Купите внешний жёсткий диск и регулярно копируйте туда содержимое своего фотоархива. С периодичностью определитесь сами. Можно делать копирование раз в неделю, а можно совмещать эту процедуру с импортом новых снимков на компьютер – как вам будет удобно. При желании можно даже наладить автоматическую синхронизацию двух дисков.
Если вы не боитесь прослыть параноиком, можно завести сразу два диска для резервного копирования и один из них хранить вне дома (в гараже, у родственников, в банковской ячейке – где угодно). Копирование осуществляется на тот диск, что под рукой. Раз в неделю (или с иной периодичностью) диски меняются местами. Так вы получаете шанс сохранить большую часть своих фотографий даже в том случае, если на ваш дом упадёт метеорит.
Спасибо за внимание!
Василий А.
Post scriptum
Если статья оказалась для вас полезной и познавательной, вы можете любезно поддержать проект , внеся вклад в его развитие. Если же статья вам не понравилась, но у вас есть мысли о том, как сделать её лучше, ваша критика будет принята с не меньшей благодарностью.
Не забывайте о том, что данная статья является объектом авторского права. Перепечатка и цитирование допустимы при наличии действующей ссылки на первоисточник, причём используемый текст не должен ни коим образом искажаться или модифицироваться.
В нашем походе по Южной Джунгарии затворы наших четырех камер сработали не менее 6000 раз. Съемка была абсолютно разноплановая: люди, горы, цветы, озера, панорамы, панорамы, панорамы... Снимки делали многие из нас, каждый в своем стиле и со своими приоритетами. Если попросить каждого обработать свои фотографии - получится очень красивый совместный альбом из лучших фотографий. У меня же, в голове руководителя похода, была немного другая задачка - сделать один большой фотопоток, где снимки с различных камер дополняют, усиливают и создают целостную атмосферу похода, где каждый возможный момент запечатлен и может быть точкой опоры при написании отчета. В рамках данного поста я расскажу о том, как создавался единый подробный альбом из наших походных фотографий с точными привязками по времени и координатами.
Для каталогизации фотографий я использую лайтрум и обработку буду иллюстрировать именно на примере этой программы. Тем не менее, читатель, использующий альтернативное ПО, может извлечь пользу из предложенного мною подхода и адаптировать его. Предполагается, что читатель обработал не одну тысячу фотографий, прежде чем начал читать этот пост. Хотя, я готов ответить на любые вопросы в комментриях и дополнить тот или иной пункт.
Ввиду того, что размер сообщения достигает объема в 2500 слов,
1. Сбор всех походных фотографий и пакетная обработка
1.1. Постпоходная чистка мусора с флешек
1.2. Первичная пакетная обработка пресетами
2. Синхронизация фотографий
3. Обработка панорам
3.1. Группировка панорам
3.2. Обработка панорам
3.3. Внедрение JPEG-панорам в каталог
4. Обработка остальных фотографий
5. Отметка фотографий на карте
6. Экспорт фотографий
Заключение
1. Сбор всех походных фотографий и пакетная обработка
1.1. Постпоходная чистка мусора с флешек
В первые дни все походные «фотографы» находят пару исключительных снимков, обрабатывают их, выкладывают в соц.сети и успокаиваются. Что я бы хотел предложить всем, кто приносит какие-либо фотографии из похода? Просмотрите все ваши фотографии и удалите откровенный мусор. К откровенному мусору я бы причислил те снимки, у которых есть более качественная альтернатива. Например, в серии из нескольких одинаковых портретов можно удалить кадры с закрытыми глазами или нерезкие исполнения, при наличии хорошего кадра. Часто такое бывает, что фотограф не сразу угадывает с экспозицией и делает несколько кадров на пути к желаемому результату. Всю эту предысторию можно также отправить в корзину. Так вот, если каждый «фотограф» почистит подобным образом свои исходники, то создание общего альбома значительно ускорится, ибо в противном случае чисткой мусора занимается главный фотограф.
1.2. Первичная пакетная обработка пресетами
Предполагается, что по окончанию предыдущего пункта все фотографии чудесным образом оказываются на компьютере у главного фотографа. Все, теперь он один на один со всеми фотографиями и у него впереди много работы. Тем не менее, побывав на его месте, я пришел к выводу, что правильная последовательность действий с самого начала может сэкономить очень много времени.
Загружаем все фотки в лайтрум и ложимся спать, пока происходит рендеринг превьюшек. Если у вас медленный компьютер - то полезно прочитать статью и задуматься о рендеринге 1:1 превьюшек. https://helpx.adobe.com/lightroom/kb/optimize-performance-lightroom.html

Одновременно с рендерингом превьюшек лайтрум умеет применять пресеты. Я, честно признаться, в этом деле дилетант, поэтому могу посоветовать лишь « Autotone» из основных встроенных пресетов лайтрума (для ночных снимков потом делаю « reset»). Для всех своих фотографий я изначально выставляю параметры увеличения резкости и уменьшения шума, обеспечивая наилучшее отображения фотографий, сделанных при достаточном освещении (коих в горах абсолютное большинство, а для вечерних и ночных подкручиваю ползунки отдельно). Так как мой единственный (нутыилох.жпг) объектив дает значительные искажения, обязательно активирую исправление геометрии линзы « Lens correction» для всех фотографий. Немного забегая вперед объяснюсь: лайтрум (и, наверное, фотошоп?) при склейке панорам все равно примет во внимание, что я снимаю на линзу со встроенными искажения и все исправит, а вот про программу PTGui я такого сказать не могу (мне кажется там нет встроенных профилей для объективов, не так ли?). В общем, чутье мне подсказывает, что склейка панорам в PTGui будет лучше для «выпрямленных» кадров, впрочем, если это не так, можете натыкать меня носом в комментариях.

Таким образом, в конце шага 1.2 у нас в каталоге импортированы все фотографии и уже даже немного обработаны. Хотелось бы добавить еще такую ремарку - лайтрум сам по себе является неплохим файловым менеджером. В режиме библиотеки вполне удобно создавать новые папки, перекидывать файлы изображений. Кроме того, подобный подход избавляет вас от необходимости “ find missing files and folders”.
2. Синхронизация фотографий
Изначально я импортировал четыре больших папки с исходниками - на каждую камеру своя папка. В первую очередь это удобно при синхронизации фотографий, т.к. точки отсчета времени зачастую не совпадают и нуждаются в синхронизации. В идеальном случае группа перед началом похода собирается где-нибудь с фотоаппаратами, выставляет на всех единое время, а для пущей надежности делает еще и одновременный кадр со всех тушек. (Раз уж пошла такая пьянка, можно синхронизировать диктофон и все, что вы планируете использовать для хронологии похода). Наша группа безусловно планировала это сделать, но что-то пошло не так.
Когда я отсортировал файлы в библиотеке по “ capture time” то конечно обнаружил относительные сдвижки по времени для каждой из камер. Вот группа сидит на перевале и пишет записку, а вот через пару минут ребята начинают на него подъем и так далее. С фотографиями с пентакса все было проще - там дата тупо на месяц позже стояла: P.

По ссылке выше написано и о том, как сбросить отредактированные времена Metadata -> Revert Capture Time to original. Конечным результатом всех ваших манипуляций должен стать единый фотопоток, где кадры с разных камер установлены в правильном хронологическом порядке и имеют правильную привязку к мировому времени. Если поднялись на перевал в 10:40 по Казахстанскому времени, фотки этого перевала должны иметь характерные времена. Это будет критически важно, если вы захотите автоматически привязать фотографии к GPS-треклогу.
3. Обработка панорам
Исключительной особенностью наших походных фотографий стали панорамные снимки. Свыше 2000 кадров объединенные по 3, 5, 40 штук в одно большое полотно. Панорамы в горах популярны в связи с тем, что позволяют объять необъятное, дают богатые сведения о расположении хребтов, перевалов, ледников и т.д. Каждый походный фотограф скорее всего без труда найдет свои панорамы, он их вспомнит. Дела обстоят значительно сложнее, когда чужие кадры панорамы достаются главному фотографу - где начало? Где конец? Это уже вторая панорама пошла, или это второй ряд предыдущей?
Во время написания поста возникла мысль о том, что каждый походный фотограф может в пункте 1.1 не только выкинуть мусор, но и склеить свои панорамы. Тогда исходные файлы для панорамы можно будет исключить, оставив только конечный продукт. В моем случае подобной утопии не было, и все панорамы я склеил сам.
3.1. Группировка панорам
В поиске панорам среди чужих исходников неоценимую помощь оказывает автоматическая группировка фотографий по времени снимка. Эффект очень простой - лайтрум автоматически создает группы, если между соседними кадрами прошлом меньше чем Х секунд, где Х единственный параметр (я использовал Х=8). Лайтрум, безусловно, объединит и много всего лишнего, но с панорамами ошибок не будет. Для этого выделяете все фотографии с какой-нибудь камеры и из контекстного меню запускаете этот могучий инструмент. https:// helpx. adobe. com/ lightroom/ help/ grouping- photos- stacks. html

Дальше - больше, лайтрум также умеет создавать панорамы и hdr прямо из RAW-файлов вашей библиотеки. Он создает новый dng-файл в папке с исходниками, у которого вы также можете крутить все ползунки, как будто при работе с RAW. https://helpx.adobe.com/lightroom/help/panorama.html
3.2. Обработка панорам
Небольшие панорамы до 10 кадров я создавал в лайтруме, больше 10 - обрабатывал в PTGui. Лайтрум очень удобен при склейке панорам - нажал одну кнопку, подождал и все готово. Результатом склейки панорамы является новый "увесистый" dng-файл, занимащий примерно столько же места, сколько сумма исходных RAW-снимков. Конечный dng-файл можно "без потерь" обрабатывать всеми средствами лайтрума. Если у вас производительный компьютер, резкие снимки и много места на жестком диске - то смело создавайте панорамы в лайтруме. На моем компьютере клеить 10 кадров уже занимало минут 5, и я не смог терпеть. При склейке панорам в лайтруме я оставался в рамках папки с исходниками фотографий.

До лайтрума я успел познакомиться с программой для склейки PTGui и я могу уверенно сказать, что она очень помогла при создании панорам. Из минусов - необходимо обработать и экспортировать JPEG-файлы «паззлов» будущей панорамы, конечный файл не является RAW и его невозможно редактировать lossless «без потерь», как это реализовано в лайтруме. Самый большой плюс - возможность видеть кусок какого файла используется в том или ином месте конечной панорамы. Если у какого-то из файлов «уплыла» резкость - то его вклад в панораму можно минимизировать с помощью маски или полностью выкинуть. Из своего опыта отмечу, что такое приходится делать достаточно часто. В лайтруме маску к нерезкому файлу не нарисуешь - его будет очень заметно на панораме. Ну и потом на больших панорамах в несколько рядов с помощью масок PTGui можно полностью контролировать результат склейки.

Я сделал небольшую сравнительную табличку этих инструментов и всячески агитирую осваивать PTGui, если желаете развиваться в плане создания панорам. В табличке не указан критерий "Используемый объем жесткого диска" , где далеко вперед оторвался PTGui с файлами настроек по 100-200Кб. Размер dng-файла лайтрума примерно равен сумме исходных снимков и в моем случае составлял 100-300Мб на каждую панораму, что в пересчете на количество панорам съедает приличный объем жестого диска. На картинке выше совсем вопиющий случай: на панораму из 5 кадров по 25 Мб лайтрум резервирует почти 200 Мб dng-файл. Если его отрендерить в жпег Q=11/12, то файл будет весить чуть меньше 18 Мб.

В завершение хотелось бы напомнить о существовании инструмента фотошопа content- aware fill (недоступна ни в лайтруме, ни в PTGui). Этот инструмент прекрасно заполняет пустые места (особенно небо) на ваших панорамах и позволяет сохранить информативность ваших панорам без ущерба эстетичности.

3.3. Внедрение JPEG-панорам в каталог
Для обработки в PTGui я создавал отдельную папку для каждой панорамы и перемещал туда RAW-файлы. Обрабатывал их, экспортировал в JPEG 100% и проводил процедуру склейки. На выходе получался один большой JPEG-файл, которого не было в лайтрум-каталоге после пункта 1.1 - а это значит, что целостность фотопотока нарушалась. Если вы сделали синхронизацию по времени на самом начальном этапе - то при добавление готовой панорамы в лайтрум она встанет на нужное место по времени.
По большому счету, исходные файлы из которых склеиваются панорамы начинают лишь загромождать каталог и мешать процессу. Я считаю, что достаточно логичным выглядит создание отдельной папки для панорам и перемещать туда все «сырье» для панорам, оставляя в исходниках лишь конечные dng и jpeg файлы. Папка с «сырьем» должна находить на уровне исходников. Теперь выделяя все исходники - 1927 файлов с панорамами просто не отображаются в библиотеке - это удобно.


4. Обработка остальных фотографий
Теперь, когда в библиотеке лежат обработанные панорамы и отсутствует «сырье» для них можно приступать к обработке остальных снимков. В ретуши фотографий я недалеко ушел от кнопки «Авто», поэтому предлагаю вам черпать знания об этом в других местах. С технической точки зрения хотел бы вас призвать разработать какую-то методику по сортировке фотографий и заниматься этим с самого начала. А может я и не прав, и в конце гораздо проще пробежаться по библиотеке и отсортировать то, что нужно.
В лайтруме можно использовать рейтинг 0-5 звезд, 6 цветов и флаги. Я в процессе обработки почти не удаляю файлы из каталога (за исключением пропущенного мусора из п.1.1.), обработанный файлам я ставлю оценку 1 звездочку, чтобы потом легко сформировать массив фотографий на экспорт (возможно тут разумнее было бы использовать таки-флаги). https://helpx.adobe.com/lightroom/help/flag-label-rate-photos.html
Для того, чтобы вам проще было придумать свою систему - пару примеров. Красить панорамы голубым, элементы флоры и фауны - зеленым, красным что-то плохое. Групповым фоткам с перевала поставить 5 звездочек, а карты для гугл-земли отметить флагом. Подобная организация файлов в лайтруме в-основном нужна для экспорта тех или иных изображений в отдельные альбомы. В комментариях было бы интересно почитать кто и как использует зведочки, цветы, флажки в лайтруме - особенно интересно про звездочки, так как в фильтре используется отсечка по нижней границе.
5. Отметка фотографий на карте
Фотографии из похода полезно бы отметить на карте, это автоматизирует их геопозиционирование во всяких сервисах типа panoramio и т.д. Кроме того, при использовании в отчетных данных люди смогут понять, где сделана фотография. Отмечать фотографии можно двумя способами, правильно и «как мы».
Правильный способ подразумевает создание треклога на протяжении маршрута. Это такой файл, который содержит отметки о вашем местоположении в конкретный момент времени. В самом деле как только вы синхронизировали все фотографии из похода с мировым временем - можно их автоматически привязать в модуле “ Map” лайтрума. Займет это совсем немного времени и от вас нужно будет просто подождать. За то у всех файлов пропишутся GPS-координаты, это будет удобно. https://helpx.adobe.com/lightroom/help/maps-module.html
Если у вас нет треклога - разметка фотографий на карте происходит вручную, «как мы» и сделали. Вам понадобится штурман группы, который нарисует нитку пройденного маршрута. Хронометрист группы, который подробно опишет в какой момент времени где находилась группа. Впрочем, любой другой участник, который может отождествлять место по снимку подойдет.
А дальше вы берете, открываете нитку маршрута в гугл-земле на одном мониторе, на соседнем открываете лайтрум и как можно точнее расставляете фотокарточки по карте. Достаточно точно можно разместить фотографии с, фотографии с мест стоянок (при отправке спутниковых сообщений). Все остальной «на глаз» и на совесть.
Кстати, из kmz-нитки, получаемой в гугл-земле можно сделать ориентировочный по времени gpx-файл, который и скормить лайтруму, тогда можно работать без второго монитора. Например, взять координаты из нитки и поставить к каждой точке сдвижку по времени в 1 минуту. Автоматическую привязку не делать, но трек будет видно хотя бы.
6 . Экспорт фотографий
Последний шаг - экспортирование фотографий. От готовых файлов мне прежде всего хотелось, чтобы они все шли в хронологическом порядке, чтобы все были в одном месте и не приходилось искать по разным папкам, чтобы информация о дате была в имени файла - это поможет при написании отчета.
Все эти проблемы решаются правильным именем файла, задаваемого во время экспорта. Первое что пришло в голову - это применение автонумерации: 001, 002, 003. В-общем, это скользкая дорожка, не рекомендую так делать. Если вы захотите заменить какой-то файл в альбоме - нужно будет вручную переименовывать потом новый файл. Если вдруг захотите расширить альбом новыми фотографиями - то придется вклиниваться в последовательность опять же ручным переименованием файлов типа 062а, 062б и т.д., т.к. 063 был занят при предыдущем экспорте. Конечно, можно каждый раз делать экспорт сызнова, обновляю нумерацию, однако я нахожу это непрактичным при размере альбома в более в 1000 файлов.

Я бы предложил именовать файлы вышеуказанным пресетом. В данном случае один и тот же файл будет всегда иметь одно и то же имя и обновляться автоматически. А правильная синхронизация по времени выдаст нужную хронологию. При таком подходе можно будет сначала экспортировать все файлы с нужным разрешением, а потом, к примеру, экспортировать все панорамы в высоком разрешении в ту же самую папку. Всю вот эту меджиковскую порнографию с параметрами съемки в имени файла я не люблю, нафик-нафик.
Заключение
Если оглянуться назад и задаться вопросом - стоило ли оно того, я без сомнения отвечу, что стоило. Я считаю, что лишь в рамках подобного подхода к обработке фотографии можно выжать максимум полезной информации из накопленного материала. С учетом того, что некоторые перевалы были пройдены нами впервые и любая информация по ним представляет ценность для пешего туризма - делать абы как не хотелось.
На протяжении похода возникла идея о составлении статистики похода, и я думаю она бы здесь неплохо смотрелась. На группу из восьми человек у нас было четыре зеркальных камеры и 5 стёкол.

После сортировки мусора осталось 5278 фотографий, 1927 из которых при помощи PTGui были склеены в 140 jpeg-панорам. В лайтруме было склеено еще 103 dng-панорамы, где число сырых файлов на панораму не превышало 10. Было снято 60 hdr-фотографий. В конечном альбоме содержится 20 групповых фотографий. В среднем группа делала 240 кадров в день, 86 из которых составляли крупные jpeg-панорамы.

Ну и на этом все, художественного альбома пока мы не сделали, а альбом на 1500 фотографий показывать просто неприлично. Посмотрите еще раз слайдфильм и танец лучше .
Беcплатные программы для фотоколлекции | Picasa
Picasa
, популярный инструмент от Google, - это удобная бесплатная программа, которая подойдёт под требования большинства пользователей. В наличии – широкий ассортимент средств организации фотоколлекции и базовые инструменты обработки изображений. Пользователь имеет возможность отсортировать фотографии по папкам на компьютере или создать виртуальные альбомы, чтобы распределить фотографии внутри Picasa. Набор меток и геотегов позволяет распределить изображения по месту, где они были сделаны, либо же по именам запечатлённых на них людей. Базовые инструменты редактирования включают в себя обрезку, масштабирование, поворот, а также средства для снижения эффекта "красных глаз" - всё, то требуется, чтобы как-то привести в порядок фотографии. Вы можете применять различные фильтры и баловаться другими забавными трюками.
Беcплатные программы для фотоколлекции | Zoner Photo Studio Free
Данная программа, вероятно, не так "заточена" на организацию, как Picasa, но при этом Zoner Photo Studio Free
понравится тем, кто любит редактировать фотографии. Это не просто инструмент для наведения порядка в архиве – это полноценный набор многочисленных инструментов для редактирования фото. В комплекте – широкий ассортимент средств ретуширования и редактирования, быстрые фильтры и многое другое. Zoner Photo Studio включает в себя все необходимые инструменты для создания различных фотопроектов – от панорам до календарей.

Беcплатные программы для фотоколлекции | StudioLine Photo Basic 3
StudioLine Photo Basic 3
позволяет сортировать фотоколлекцию и слегка редактировать снимки. Средства обработки фотографий, кроме прочих, включают в себя обрезку, поворот, масштабирование и корректировку "красных глаз". С точки зрения организации, Photo Basic 3 предлагает пользователю применять теги и геометки, а также описания к находящимся в директории изображениям, которые можно разнести на папки. Инструменты создания слайд-шоу и онлайн-галерей позволяют без проблем публиковать свои снимки или делиться ими с другими пользователями.

Беcплатные программы для фотоколлекции | JetPhoto Studio 5
JetPhoto Studio 5
предлагает большинство необходимых пользователям инструментов редактирования и хранения фотографий: организация альбома, применение тегов и геометок, но основное преимущество решения – это расширенные возможности публикации фотографий. Среди многочисленных опций – возможность публиковать изображения в Flickr и собственном сервере JetPhoto Server, а также создание галереи Google Map из фотографий с геометками. Можно даже быстро создавать Flash-галереи и слайд-шоу в рамках проектов в области веб-дизайна, а также просматривать изображения через Flash-плеер и браузер.

Беcплатные программы для фотоколлекции | XnViewMP
XnViewMP
– это бесплатный инструмент для быстрого просмотра изображений, поддерживающий более 500 форматов. С его помощью можно сортировать обычные файлы.jpg или.png, а также исследовать редкие форматы. XnViewMP прекрасно подходит для таких задач. Он не сможет быстро отсортировать файлы в автоматическом режиме (как Picasa), но при этом XnViewMP располагает средствами редактирования для изменения метаданных изображения и меток в режиме пакетной обработки, чтобы быстро применять теги к целым массивам изображений.

Беcплатные программы для фотоколлекции | FastStone Image Viewer
FastStone Image Viewer
– удобный инструмент просмотра изображений, имеющий функции редактирования и организации фотографий. FastStone имеет широкий ассортимент базовых средств обработки изображений, поддерживает создание меток, просмотр данных EXIF и другие возможности комментирования и сортировки. Несмотря на то, что FastStone не имеет возможности выгрузки фотографий в соцсети или облачные хранилища, это прекрасный инструмент просмотра, редактирования и организации фотоархива, если вы храните его на одном компьютере.

Беcплатные программы для фотоколлекции | MAGIX Photo Manager 12
MAGIX Photo Manager 12
– самая последняя версия ПО линейки MAGIX Photo Manager, объединяющая в себе множество функций организации, редактирования и публикации изображений. При помощи инструментов организации можно разнести картинки по категориям и отсортировать по имени файла, дате создания или тематическим тегам. MAGIX задействует ряд функций редактирования изображений. Бесплатная версия не поддерживает такие функции, как монтаж панорам и автоматическая сортировка изображений, но, в целом, со своими задачами MAGIX Photo Manager 12 справляется хорошо.

Беcплатные программы для фотоколлекции | Phototheca
Phototheca
– бесплатный инструмент организации фотоархива, который не уделяет внимания сложным функциям редактирования, а вместо этого концентрирует усилия на приведении вашей фотоколлекции в порядок. Импортировав фотографии в базу Phototheca, их можно автоматически отсортировать по событиям (например, если фотографии были сделаны в один день или хранятся в одной папке), расположив на временной шкале. Затем к изображениям можно применить метки, приписать их к другим событиям или отсортировать по собственным альбомам. Кроме того, функция Smart Album позволяет создавать динамически обновляемые коллекции на основании выбранных критериев, например, типа камеры, даты создания или метки.

Беcплатные программы для фотоколлекции | DigiKam
DigiKam
– открытая платформа для организации фотографий, портированная на Windows и предлагающая широкий выбор функциональных возможностей. Коллекции изображений можно рассортировать по папкам, альбомам, меткам; таким образом, DigiKam – это достаточно гибкий инструмент, учитывающий ваши предпочтения при организации фотоколлекции. Метаданные, среди которых комментарии, рейтинги и другие критерии, можно просматривать, редактировать и хранить в базе данных SQLite или использовать их в файлах. Поддержка таблиц и формата RAW существенно облегчает процесс сравнения фото, а доступные в качестве плагинов дополнительные возможности значительно расширяют функциональность данного инструмента. Среди минусов решения – то, что данное приложение до сих пор находится в разработке и не может похвалиться стабильной работой на Windows.

Миллионы пользователей в течение многих лет использовали для упорядочивания семейного фотоархива бесплатную программу под названием Picasa. Однако в этом году им придется пересмотреть свои привычки, ведь теперь Picasa невозможно скачать. Поддержка популярной программы прекращена. Вы можете работать с программой только в том случае, если вы скачали ее ранее, но необходимо учитывать, что никаких обновлений для программного продукта выходить не будет.
На первый взгляд может показаться, что ничего страшного в таком положении дел нет. На рынке и без того хватает программ для упорядочивания фотографий, причем как платных, так и бесплатных. Несмотря на столь большой выбор приложений для работы с фотографиями, не так уж просто будет найти полноценную замену Picasa. В основном это связано с тем, что данная программа имела довольно большой набор функций. С помощью него можно было организовывать фотографии по альбомам, отбирать снимки по различным критериям, выполнять основные операции редактирования и быстро загружать альбомы в облако. Также не стоит забывать и о том, что Picasa представляла собой бесплатное решение, а значит, коммерческие программы в качестве альтернативного варианта в данном случае рассматривать точно не стоит. Также мы намеренно не будем включать в данный обзор программы, основная функция которых состоит в просмотре изображений. Нашей целью будет найти решения, которые позволяют упорядочивать большие коллекции снимков и загружать фотографии в Интернет.
«Google Фото»
Вряд ли сегодня можно найти лучшее решение для создания резервной копии фотоархива, чем Google Фото. Эту программу многие называют преемником Picasa. Все альбомы, загруженные с помощью Picasa, автоматически переносятся на новый сервис от компании Google. Кроме того, как и в случаес Picasa, пользователи данного сервиса получают неограниченное пространство для хранения фотографий, размер которых не превышает 16 Мп. Для тех, кто использует свои смартфоны для съемки, это делает возможным бесплатную загрузку всего фотоархива. Для того чтобы загрузить фотографии с компьютера в облако, необходимо использовать приложение Google Photo Backup. Данное приложение позволяет автоматически загружать все фотографии с карт памяти, стандартных папок Windows для хранения картинок и рабочего стола. Помимо этого можно также добавить любое количество дополнительных папок, в которых хранятся фотографии. Чтобы загрузить фотографии в облако с компьютера, можно использовать приложение Google Photo Backup. Как и приложение Picasa, Google Фото позволяет автоматически загружать фотографии с карт памяти, стандартных папок Windows и рабочего стола. Можно также добавить любое число дополнительных папок для хранения фотографий. В случае автоматического копирования фотографий в облако с карт памяти, можно также выбрать папку, в которой будет храниться локальная копия изображений. Google Photos Backup может загружать изображения в исходном разрешении или сжимать их автоматически. Также приложение поддерживает файлы RAW, но по умолчанию их загрузка отключена. Можно изменить данное обстоятельство в настройках.
С загрузкой онлайн все более-менее понятно. Однако многие другие полезные функции из программы Picasa не перекочевали в Google Photos. В онлайн сервисе предусмотрены довольно скромные возможности редактирования изображений. Здесь нет привычных тегов, подписей и комментариев к снимкам. Поэтому если ранее вы использовали Picasa не только в качестве средства для загрузки фотографий онлайн, но и как каталогизатор, то в дополнение к Google Photos вам придется найти подходящее настольное приложение с соответствующим набором функций.
BonAView 1.9.0
Разработчиком данного программного продукта является компания High Motion Software. Программа распространяется совершенно бесплатно, и плюс ко всему имеет русскоязычный интерфейс.
BonAView уж точно нельзя назвать известной программой для работы с фотоархивом. По какой-то причине ее незаслуженно обходят вниманием. По набору функций программа довольно близка к Picasa. В чем-то она даже превосходит недавно закрытую программу. Просмотр изображений в BonAView можно осуществлять по альбомам, каталогами или в режиме Timeline, полюбившемуся пользователям Picasa. В этом режиме фотографии автоматически будут упорядочены по времени съемки. Для сортировки изображений может использоваться рейтинг. Также имеется возможность создания пользовательских альбомов. BonAView прекрасно подходит для работы с коллекциями фотографий любого размера, поскольку программа поддерживает неограниченное количество альбомов, в том числе и вложенных. Количество фотографий в альбомах также не ограничено. В программе присутствуют фильтры, которые можно использовать для сортировки изображений. Они дают возможность отображать фотографии, которые относятся только к тому или иному альбому, имеют определенное название или заданный рейтинг.
Существует возможность просмотра фотографий в двух режимах: в виде эскизов, размером которых можно управлять с помощью специального ползунка, или в виде 3D. При использовании второго режима вы можете работать с «каруселью» снимков, поворачивая и редактируя их по ходу просмотра.
Поговорим немного о редактировании. В BonAView присутствует немало функций для улучшения фотографий. Здесь присутствует возможность настройки цветопередачи, удаления «красных глаз», коррекции уровней, инструменты для размытия и наведения резкости, средства для автоматической настройки, неплохой набор рамочек для разных случаев и около десятка различных эффектов. Особый интерес представляет то, что здесь есть возможность использовать инструменты редактирования не ко всему изображению, а только к его части, выделив предварительно требуемый фрагмент. Также стоит обратить внимание на довольно интересную функцию по созданию визуальных аннотаций. С помощью нее на картинку можно добавлять текст и различные графические элементы. Стоит также упомянуть о наличии отличного встроенного поискового движка. BonAView позволяет искать фотографии по заданным папкам, альбомам пользователей, определенным свойствам, например, по типу файла, дате последнего изменения, рейтингу или разрешению. Для быстрого отбора фотографий, хранящихся в различных альбомах и папках, можно использовать инструмент Image Board. В случае, когда фотографии помещены в Image Board, можно будет добавлять их в альбомы, а также выполнять различные операции как с группой. В BonAView нет полноценных средств для пакетной обработки. Для этой цели разработчик предлагает использовать отдельную программу ImBatch. К сожалению, в BonAView нет никаких инструментов для обмена фотографиями с другими пользователями. Может быть, это связано с тем, что последняя версия программы вышла в 2013 году, когда социальные функции были еще не слишком востребованы. Вы можете использовать BonAView в связке с Google Photo Backup.
Jet Photo Studio 4.15
Разработчиком программы Jet Photo Studio является Atomix Technologies Limited. Программа работает с операционными системами Mac и Windows. Для некоммерческого использования программа распространяется бесплатно. Русскоязычного интерфейса у программы нет. Jet Photo Studio обладает возможностями каталогизатора, графического редактора, просмотрщика. Также программа содержит внушительный набор средств для публикации фотоальбомов в Интернете. В начале работы с программой необходимо создать альбом. После этого в альбом добавляются фотографии из различных источников (локальных папок, карт памяти, веб-камеры и др.). При сортировке изображений в альбоме пользователь может отмечать их звездочкой, добавлять заметки и ключевые слова, к примеру, текстовое описание фотографии. Имеется также возможность редактирования информации в EXIF. Эти данные могут быть использованы при поиске необходимых снимков. Снимки, отмеченные при помощи звездочки, могут быть быстро выделены. Чтобы искать нужные фотографии, можно использовать календарь. Достаточно только щелкнуть по нужной дате, и в программе будут показаны только те снимки, которые были сделаны в этот день. Jet Photo Studio помимо обычного для приложения такого рода режима просмотра фотографий в виде эскизов также предлагает возможность показа изображений на карте. Программа распознает геотеги и дает возможность присваивать их в ручную или на базе загруженного GPS-трека. Также в программе предусмотрена возможность интеграции с Google Earth и создание файлов KMZ и KML. Если пользователю автоматически недоступны данные о том, где был сделан тот или иной снимок, их можно добавить, просто указав вручную место на карте. Подобную операцию также можно применить и для целой группы фотоснимков, предварительно выделив их.
Программа Jet Photo Studio предлагает несколько способов просмотра изображений. К примеру, на основе выбранных фотографий пользователь может создать флэш-галерею, обои, хранитель экрана, веб-галерею или слайд-шоу. Что же касается возможностей редактирования изображений, то в Jet Photo Studio они более чем скромные. Здесь имеется пара простых эффектов, средства обрезки и базовой коррекции снимков. Программа Jet Photo Studio, как и Picasa, дает возможность работать с фотографиями не только локально, но и размещать их в Интернете. Существует два основных способа выполнения данного действия: при помощи сервиса Flickr и Jet Photo Server. При использовании второго способа предполагается создание собственного сайта с веб-альбомами на основе предлагаемых шаблонов. В данном случае пользователю необходимо приобрести хостинг, развернуть Jet Photo Studio на нем, а после этого загрузить веб-альбомы на сайт из программы. Для большинства пользователей такой способ является слишком сложным и накладным. А нам нужна простая альтернатива программе Picasa, к тому же бесплатная. Интеграция c Flickr представляет больший интерес. На этом фотохостинге можно хранить фотографии, общий объем которых составляет до 1 Тб. Чтобы получить возможность загрузки своих фотографий на Flickr, необходимо авторизовать Jet Photo Studio для доступа к учетной записи. После этого можно будет скачивать как выделенные фотографии, так и целиком альбомы. При этом существует возможность загрузки оригиналов, а также сжатия изображений до указанного размера, управления настройками приватности и добавления геотегов. Заметки и ключевые слова, добавленные к фотографиям в программе Jet Photo Studio, будут автоматически перенесены во Flickr. Перед каждой загрузкой для удобства пользователей указывается количество доступного свободного места. К недостаткам программы Jet Photo Studio можно отнести не самый отзывчивый интерфейс. При выполнении некоторых операций программа часто «зависает». Импорт фотографий с настройками по умолчанию может полностью парализовать работу компьютера. Но если переключить на импорт в фоновом режиме, то вполне можно работать с другими приложениями. Сегодня подобная проблема выглядит как архаизм. Впрочем, Jet Photo Studio в некотором смысле и является пережитком прошлого. Как ранее уже было сказано, последняя версия программы вышла в 2013 году.
Windows Photo Gallery 2012
Как должно быть понятно из названия, разработчиком данного программного продукта является компания Microsoft. Программа работает с операционными системами Windows 7, Windows 8 иWindows 8.1. Распространяется программа совершенно бесплатно. Также Windows Photo Gallery имеет русскоязычный интерфейс.
Некоторые пользователи, может быть, посчитают, что приложение от компании Microsoft точно не может стать альтернативой для продукта от Google. Однако по набору функций Windows Photo Gallery достаточно близка к Picasa. Приложение можно бесплатно скачать в составе пакета Windows Essentials. Помимо интересующего нас компонента, в пакет программ также входит почтовое приложение, редактор блогов, One Drive и программа для работы с видеофайлами. При установке можно выбрать только те приложения, которые должны быть установлены в системе. Windows Photo Gallery сразу после запуска подхватывает все фотографии, которые хранятся в библиотеке изображений. Чтобы добавить другие изображения, достаточно просто показать, где они хранятся в программе, поменяв настройки библиотеки. При необходимости переписать фотографии с карты памяти достаточно просто подключить накопитель. Программа автоматически предложит импортировать снимки. Фотографии в Windows Photo Gallery автоматически будут отсортированы по времени съемки. При этом здесь рядом могут находиться фотографии, которые хранятся в совершенно разных папках. Расположение папок на диске не имеет никакого значения. При желании можно выбрать один из представленных в программе вариантов сортировки: по рейтингу, по папкам, по изображенным на фотографиям людям, по типам накопителей, по геотегам, по названию.
Также в программе предусмотрена гибкая настройка внешнего вида рабочей области. Пользователь может включить показ дополнительной информации о файле, быстро поменять порядок сортировки и так далее. Для упорядочивания фотографий можно использовать различные средства: флажки, рейтинг, подписи, геотеги, текстовые теги и т.д. Чтобы добавлять теги, удобно использовать боковую панель. В ходе работы с программой у пользователя будет составлена база тегов, по которым можно будет быстро находить фотографии, отмеченные ключевым словом. Windows Photo Gallery также помогает с определением людей. Программа автоматически находит героев фотоснимков и предлагает указать, кто это. Позже вся информация о тегах, добавленная в Windows Photo Gallery, может быть использована при поиске. К примеру, вы можете искать снимки, которые были сделаны в определенные месяцы или помечены нужным тегом. Чтобы определять критерии поиска, можно использовать операторы OR или AND. Также в качестве критерия поиска может выступать тип файла. Windows Photo Gallery дает возможность отправлять видеофайлы и фотографии по почте, а также загружать их на различные онлайн-сервисы, типа OneDrive, Facebook, Vimeo, YouTube. Файлы перед загрузкой можно сжать до желаемого размера. Помимо отправки в интернет, можно использовать фотографии для создания коллажей, панорам, видеороликов и так далее. В программе Windows Photo Gallery присутствуют некоторые средства редактирования изображений. Здесь имеется несколько фильтров с функцией предварительного просмотра, инструменты для удаления шума и цветокоррекции, выравнивания фотоснимков и настройки экспозиции. Помимо этого можно прямо не выходя их программы менять разрешение файлов, переименовывать их, редактировать информацию о дате создания. Отменить все внесенные изменения можно одним нажатием кнопки. В скором времени поддержка Windows Photo Gallery для операционной системы Windows 7 будет прекращена. Это связано с тем, что в операционных системах Windows 8.1 и Windows 10 имеется встроенное приложение Photos, предназначенное для просмотра, каталогизации и публикации фото в сети. Данное приложение позволяет в различных режимах осуществлять просмотр фотографий: по папкам, по альбомам или по дате. Кроме того, приложение интегрировано с OneDrive. Все фотографии, с которыми работает пользователь в данном приложении, могут быть загружены в облако. Альбомы могут создаваться вручную пользователем или автоматически на основе лучших изображений. По функциональности Photos все же уступает Windows Photo Gallery.
Данная программа намерено была размещена в конце обзора. Приложение представляет собой младшую версию профессиональной программы Zoner Photo Studio. В программе есть все функции, необходимы для упорядочивания архива фотографий, а также возможность бесплатной загрузки на собственный фотохостинг. Zoner Photo Studio Free 18 отличается от платной версии тем, что здесь отсутствуют средства для редактирования изображений. Zoner Photo Studio Free может использоваться и как каталогизатор, и как простое средство для просмотра фотографий, хранящихся на диске и любых других носителях.