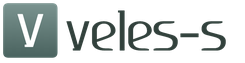Как подключить принтер к компьютеру
Способов подключения принтера к компьютеру всего два:
- Локальный.
Такой способ предусматривает подключение принтера к компьютеру через Wi-Fi или USB. При этом, подключение происходит с использованием драйвера, входящего в комплект к приобретаемому принтеру. Также драйвер можно скачать из интернета. Как правило, подключение данным способом исключает какие-либо проблемы с подключенным принтером, в отличие от второго метода. - Сетевой.
При этом способе принтер можно подключить к компьютеру локально и благодаря предоставленному общему доступу также появляется возможность подключать к другим компьютерам локальной сети или принт-серверу данный принтер. Сетевым же принтер сделать очень просто: достаточно подключить его к компьютеру или принт-серверу, используя Wi-Fi, USB или Lan и открыть доступ для всех пользователей данной сети.
Зачастую возникают ситуации, когда в офисе или доме количество принтеров меньше, чем компьютеров в данной сети, и при выводе на печать документов необходима дополнительная настройка принтера, чтобы он мог печатать по сети.
Пример самой распространенной ситуации. Есть принтер, к которому подключен один компьютер, а печать требуется с другого по сети. В таких случаях вариантов подключения принтера ко второму компьютеру несколько. Самые простые из них следующие:
Подключить сетевой принтер при помощи компьютера
Иногда, чтобы работать с принтером по сети могли одновременно два компьютера, необходимы дополнительные настройки (если в процессе настройки принтера сетевого возникнет ошибка «Нет доступа»).
Способ №1
Изначально следует узнать имя компьютера (к которому принтер подключен). Для этого потребуется кликнуть правой кнопкой мышки на значке «Мой компьютер». В данном меню выбираем отметку «Свойства» и в ней – вкладку под названием «Имя компьютера». В ПО Windows7 такая вкладка будет последней в перечне отметки «Свойства». В данное меню можно также попасть и другим путем – зайдя в меню панели управления, найти значок «Система» («Свойства системы»).
Узнав имя необходимого нам компьютера, можно переходим к другому компьютеру. В нем нажимаем на кнопку «ПУСК выполнить», или же просто можно открыть одну из папок. Далее в появившейся вверху строке адреса (адреса папки) необходимо ввести \\имя компьютера. Пример: если имя компьютера «printserver», значит в строку необходимо внести «\\printserver». После данных манипуляций нажимается ВВОД (ENTER). Таким образом, мы попадаем в удаленный компьютер и можем увидеть все доступные для него ресурсы сети. В их число входит и принтер, который можно установить, просто кликнув на нем.
Если же принтер не отображается в списке доступных сетевых ресурсов, то для него необходимо открыть доступ. Для этого следует перейти к компьютеру, к которому подключен принтер. В нем мы заходим в «ПУСК», выбирая затем вкладку «Принтеры» и уже в этом появившемся окне стоит кликнуть правой кнопкой мышки по принтеру, который нам требуется. В этом окне меню выбираем «Свойства», затем находим вкладку «Доступ». В данной вкладке необходимо поставить галочку напротив отметки «Открыть общий доступ». Таким образом, данный принтер появится в перечне ресурсов сети.
Способ № 2
Необходимо зайти в панель управления и выбрать в предложенном меню папку «устройства и принтеры». Затем следует нажать «Добавить принтер» (или в других версиях «Установка принтера»). В появившемся окне мастера по установке новых устройств нужно нажать кнопку «Далее», выбирая затем «Подключение к принтеру» или «Выполнить обзор принтеров в сети», подтверждая выбор нажатием кнопки «Далее». Новое появившееся окно предложит перечень устройств в сети, где необходимо будет найти нужный Вам принтер и подтвердить его выбор нажатием кнопки «Далее». Процесс будет завершен операционной системой без Вашего дальнейшего участия.
Примечание
Бывают случаи (если компьютеры в сети с разными версиями Windows), когда при установке может понадобиться драйвер к принтеру. Такой драйвер можно взять с диска, который поставлялся в комплекте в принтером, или же скачать из интернета – с сайта производителя данного принтера.
Если принтер подключен к сети напрямую при помощи собственного сетевого интерфейса или посредством принт-сервера, то такое устройство проще подключить, используя мастер установки, который, как правило, поставляется с принтером (МФУ) в виде комакт-диска.
Если же возможности использовать такой диск нет, тогда стоит воспользоваться другим методом. Для этого нужно зайти в «Мастер установки принтеров» следуя инструкциям 2 Способа. Здесь выбирать следует отметку «Локальный принтер» и далее – «Создать новый порт». В этом меню выбираем «Стандартный TCP/IP порт». На экране появится «Мастер добавления принтера». В поле «Имя принтера/IP адрес» необходимо внести IP-адрес принтера, который указан в инструкции и настройках самого принтера. Правильно выполнив все этапы, процесс можно будет завершить несколькими нажатиями кнопки «Далее» в появившихся окнах.
Некоторые печатающие устройства нуждаются в дополнительных настройках, который предусматривают настройки TCP/IP порта.
Если компьютеры домочадцев или сотрудников небольшого офиса объединены локальной сетью, то достаточно одного принтера, чтобы организовать печать по сети. И такой подход очевидно выгоднее, чем установка для каждого компьютера персонального принтера.
Как сделать принтер сетевым
Имеется несколько вариантов «превращения» принтера в сетевое устройство печати:
- Через сетевую карту принтера (если модель предполагает таковую);
- Через сервер печати;
- Через общий доступ к принтеру.
Если первые два способа потребуют специальных знаний, то вариант организации сетевой печати посредством общего доступа к принтеру самый простой. А как подключенный к одному компьютеру принтер сделать доступным ресурсом для других пользователей сети в операционной среде Windows 7/8/10 будет рассмотрена ниже.
Настройка ПК, к которому устройство печати подсоединено физически
В «Панели управления» компьютера необходимо:
- Загрузите раздел «Центр управления сетями и общим доступом».

Настройка других компьютеров сети на общедоступный принтер
На каждом компьютере, входящем в локальную сеть, нужно посредством раздела «Устройства и принтеры» выполнить режим «Добавление принтера».
Общесетевое печатное устройство должно появиться в списке доступных ресурсов. Необходимо выбрать соответствующий принтер и нажать кнопку «Далее». Также можно осуществить поиск устройства по сетевому имени или IP – адресу при помощи проводника. Инициализировав установку принтера необходимо следовать подсказкам «Мастера установки». По завершению установки необходимо сетевому печатному устройству установить статус «по умолчанию».

В различных версиях системы Windows 7/8/10 в целом алгоритм подключения печати по сети одинаков, могут быть лишь немного по-другому сформулированы основные режимы. Более подробные сведения о других способах организации печати по сети можно подчеркнуть из ролика.
Обновлено — 2017-02-16
Как настроить общий доступ к принтеру? Пока не знаешь, что такое локальная сеть, то вроде бы и не очень ощущаешь неудобства работы без неё. Но когда ты уже знаешь её преимущества, то хочется использовать их по полной программе. И это правильно!
Глупо носиться с флешкой от компьютера к компьютеру, которые находятся друг от друга в паре метров. А для того, что бы выйти в Интернет ждать своей очереди, пока другие домочадцы там наиграются. Попробуй, сунься к ним во время игры.
Так зашипят, что забудешь, зачем тебе Интернет нужен был. Тут уж не пожалеешь пары сотен рублей, лишь бы иметь свой личный выход на просторы Всемирной паутины, и заниматься своими делами, никого не тревожа.
Мы уже настроили, создали общую для всех компьютеров сети , теперь пришла пора настроить принтер с общим доступом.
Как настроить общий доступ к принтеру
На компьютере, к которому подключен принтер, откройте окно Принтеры и факсы (Пуск – Настройка – Принтеры и факсы ) . Откроется окно Принтеры и факсы . Щелкните правой кнопкой мыши на иконке подключенного принтера. В выпадающем меню выберите Общий доступ … .

Во вновь открывшемся окне на вкладке Доступ установите переключатель на надпись Общий доступ к данному принтеру . Больше ничего не трогайте. Нажмите на кнопку Применить и ОК .

Теперь ваша иконка принтера примет такой вид. На ней появится маленькая картинка общего доступа.

- Переходим на другой компьютер, к которому необходимо подключить принтер по сети.
- Открываем папку Сетевое окружение (либо по значку Сетевое окружение на рабочем столе, либо через Пуск – Настройка – Панель управления – Сетевые подключения – Сетевое окружение – Отобразить компьютеры рабочей группы .


- В следующем окне выбираете иконку компьютера, на котором установлен принтер и открываете её двойным щелчком мыши.
- В новом окне опять щелкните мышью по иконке принтера.

Появится вот такая запись, в которой вас спросят, устанавливать ли необходимые, драйвера. Смело нажимайте кнопку Да .

В конечном итоге появиться вот это окно.

Чтобы не бегать от компьютера к компьютеру с документами на флешке или не выгружать файлы на печать в облако лишний раз, Microsoft встроила в Windows возможность использовать общий сетевой принтер и общие сетевые папки. В этой инструкции мы расскажем, как сделать принтер сетевым, чтобы на нем можно было печатать с другого компьютера, не подключенного к принтеру напрямую.
Что такое сетевой принтер
Сетевой принтер еще называют общим принтером. Это принтер, к которому имеют доступ компьютеры, не подключенные к нему напрямую. Принтер подключен лишь к одному компьютеру, но печатать на нем могут другие компьютеры, которые находятся с «главным» компьютером в одной сети. Это очень удобная функция, так как избавляет пользователя от необходимости переносить файлы или использовать основной компьютер для печати.
До недавних пор за общие сетевые принтеры отвечала функция «Домашняя группа». В Windows 10 1803 она больше не поддерживается и потихоньку будет исчезать из системы. К счастью, возможность использовать сетевой принтер никуда не делась. Пользователи все еще могут настраивать принтер как общий и получать к нему доступ с остальных компьютеров.
Для справки : многие современные принтеры поддерживают функцию удаленной (или «серверной») печати. Если в вашем принтере есть такая возможность, используйте ее, поскольку она работает эффективнее и удобнее (такой принтер будет доступен удаленно даже при условии, что компьютер, к которому он подключен напрямую, выключен). Ознакомьтесь с руководством пользователя или посмотрите характеристики на официальном сайте. Для более дешевых или старых принтеров, придется использовать встроенные в Windows 10 возможности.
Как подключить и настроить сетевой принтер
Настройка принтера по локальной сети начинается с компьютера, к которому принтер подключен физически , то есть USB-проводом. Убедитесь, что установлены все необходимые драйверы, принтер включен и работает.
Важно : сетевая печать не будет работать, если компьютер с физическим подключением к принтеру отключен.
- Нажмите Win + I и перейдите в раздел . Нажмите на свой принтер, а затем щелкните Управление . Я принтером не пользуюсь, поэтому статья написана на примере «принтера» Отправить в OneNote 2016. Пусть вас не смущает странное имя. Процедура будет точно такая же для традиционных принтеров.
- Нажмите Свойства принтера
, после чего на экране появится новое окно.

- Перейдите на вкладку Доступ
и установите флажок возле Общий доступ к данному принтеру
. Назовите свой принтер удобным вам именем (можно оставить стандартное) и нажмите Ок
.

- После этого принтер будет доступен из сетевого окружения остальных компьютеров. В панели управления возле него будет отображаться иконка с двумя пользователями. Это обозначение общих устройств с сетевым доступом.
- Теперь вам надо перейти к настройке ПК, с которого будет осуществляться удаленный доступ к принтеру.
- Нажмите Win + I и откройте раздел Устройства – Принтеры и сканеры .
- Нажмите на кнопку Добавить принтер и подождите, пока система просканирует окружение. Принтер не будет обнаружен, поэтому вам надо будет нажать .
- Обратите внимание, что сетевой принтер, настроенный на Windows 10-компьютере, будет работать и на предыдущих версиях системы. На Windows 8.1 / 7 или Windows 10 старше 1803 вам надо открыть Панель управления (Win
+ R
– Control
). Перейдите в раздел Оборудование и звук – Устройства и принтеры
, а затем нажмите Добавление принтера
.

- На новом окне щелкните Необходимый принтер отсутствует в списке
.

- Появится новое окно, на котором вам надо выбрать Выбрать общий принтер по имени
.

- В поле с именем введите ИМЯ ОСНОВНОГО ПК\ИМЯ ПРИНТЕРА . К примеру, Taras -PC \Тестовый принтер . Как вариант, можно нажать на кнопку Обзор , выбрать из сетевого окружения главный компьютер (возможно понадобится ввести учетную запись и пароль от этого ПК) и выбрать общий принтер.
- Нажмите Далее
. Система подключит принтер и сообщит, что все готово к использованию. Чтобы проверить, работает ли сетевой принтер, можно будет отправить на него тестовую страницу для печати.

После этого ваш сетевой принтер будет указан в списке всех устройств и вы сможете отправлять на него свои документы из приложений.
Не получается настроить сетевой принтер
Бывает. Если вы столкнулись с трудностями при настройке принтера по локальной сети, вам могут помочь несколько советов. В целом система настройки и работы общих принтеров достаточно простая. Если принтер работает на основном ПК, значит и будет работать на других компьютерах в сети. Главное, чтобы ничего не мешало устройствам общаться друг с другом в этой самой сети.
Оба компьютера должны быть в одной частной сети, а в настройках должно быть включено сетевое обнаружение. На обеих компьютерах проделайте следующую процедуру:

Проблему может причинять также перевод имени ПК в IP адрес при указании пути к принтеру.

Если вы используете сторонние приложения-брандмауэры, процедура включения общего доступа будет другая, но принцип тот же.
При работе в домашней или корпоративной локальной сети преимущество правильно настроенного удаленного принтера заключается в том, что каждый участник может им воспользоваться без применения особых усилий. Вам не нужно будет подходить к компьютеру, с которым соединено печатное оборудование, поскольку все действия производятся с вашего ПК. Далее мы расскажем о том, как подключить и настроить устройство для работы через локальную сеть.
Сразу хочется отметить, что основные операции выполняются на главном ПК, с которым и производится соединение принтера. Процесс мы разбили на несколько шагов, чтобы вам было проще следовать инструкциям. Давайте начнем проведение процедуры подключения с первого действия.
Шаг 1: Подключение принтера и установка драйверов
Логично, что первым этапом будет соединение оборудования с ПК и установка драйверов. Руководство на эту тему вы найдете в другой нашей статье по ссылке ниже.
Установка драйверов осуществляется одним из пяти доступных методов. Каждый из них отличается по своему алгоритму и будет наиболее подходящим в определенных ситуациях. Вам лишь понадобится выбрать тот вариант, который кажется самым удобным. Ознакомьтесь с ними в следующем материале:

Шаг 2: Создание локальной сети
Обязательным пунктом является создание и правильная настройка локальной сети. Неважно, какого типа она будет — объединенная сетевыми кабелями или Wi-Fi — процедура конфигурации практически идентична для всех типов.

Что касается добавления домашней группы в разных версиях операционной системы Windows, здесь следует выполнить немного другие действия. Развернутую инструкцию по этой теме вы можете найти в статье от нашего автора по ссылке ниже.

Шаг 3: Предоставление общего доступа
Все участники сети смогут взаимодействовать с подключенным принтером в том случае, если его владелец включит функцию общего доступа. К слову, она требуется не только для периферии, но и применима к файлам и папкам. Поэтому вы можете сразу расшарить все необходимые данные. Подробнее об этом читайте далее.

Одной из самых распространенных ошибок с предоставлением общего доступа считается 0x000006D9 . Она появляется при попытке сохранения новых параметров. В большинстве ситуаций связана с проблемами в работе защитника Виндовс, поэтому и решается путем его активации. Однако иногда неполадка возникает в связи со сбоями в реестре. Тогда его придется проверить на ошибки, почистить от мусора и восстановить. Руководства на тему решения появившейся проблемы вы найдете в следующей статье.