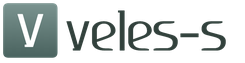Рассмотрим полную пошаговую инструкцию — от приема на работу, до начисления и выплаты зарплаты в 1С ЗУП 8.3 (8.2).
Первым делом перед тем, как начислить сотрудникам заработную плату, их необходимо завести в базе и привести в соответствие все кадровые документы. В 1С Зарплата и кадры 3.1 (3.0) эти документы хранятся в меню «Кадры», пункт «Приемы, переводы, увольнения».
При приеме или переводе работника в программе обязательно нужно указать дату приема, должность, подразделение, график работы и размер зарплаты.

Чтобы вести данные кадровые документы и производить начисление заработной платы, пользователь должен быть включен в соответствующие группы доступа. Данную настройку необходимо делать под учетной записью с правами администратора.
В меню «Администрирование» выберите пункт «Настройка пользователей и прав».


В данном случае пользователь «Бухгалтер» был включен в группы:
Рассмотрим пример начисления заработной платы в 1С ЗУП для сотрудника, имеющего ребенка до 18 лет. Данный налоговый вычет настраивается в разделе «Налог на доходы» карточки сотрудника.

Введите новое начисление на стандартные вычеты, добавив соответствующий налоговый вычет.
Расчет и начисление зарплаты и взносов
Важно помнить, что первым делом необходимо вносить в программу приемы, кадровые переводы и увольнения сотрудников. Далее заполняются неявки сотрудников (больничные, отпуска и т. п.), переработки (сверхурочные). При наличии прочих начислений (материальная помощь, отпуск по уходу за ребенком и т. п.), их тоже нужно внести в программу заблаговременно.
Если такая последовательность будет нарушена, программа не сможет правильно рассчитать взносы и налоги.
Теперь можно перейти непосредственно к расчету и начислению заработной платы. В разделе «Зарплата» выберите пункт «Начисление зарплаты и взносов», либо пункт с аналогичным названием подраздела «Создать». В первом случае перед вами откроется список всех ранее введенных документов.

После того, как вы создали документ, первым делом необходимо заполнить месяц начисления и подразделение. В качестве даты обычно указывается последний день месяца начисления. Рассчитаем документ 1С ЗУП автоматически, нажав на кнопку «Заполнить». Программа подберет всех сотрудников указанного подразделения, которым необходимо произвести начисления.

Начисления берутся те, которые были указаны в кадровых документах (прием на работу, кадровый перевод).
При нажатии на кнопку «Показать подробности расчета» будут отображены дополнительные колонки, например, норма времени и сколько было отработано фактически. Так же из данного документа можно формировать расчетный листок по сотруднику.

В расчетном листке отображены все начисления и удержания, а так же ранее введенный налоговый вычет на детей.

На вкладке «Пособия» отражаются все пособия, которые выплачиваются за счет ФСС (например, отпуск по уходу за ребенком до 1,5 лет). Вкладка «Удержания» отражает все удержания по сотрудникам, кроме НДФЛ (например, алименты).
На вкладки «НДФЛ» и «Взносы» содержатся расчеты по НДФЛ и начисленных взносах соответственно. При наличии договоров к оплате (например, договора ГПХ), они будут отображаться на вкладке «Договора» со всеми необходимыми данными (если в программе включена соответствующая настройка).
Данные документа «Начисление зарплаты и взносов» при необходимости можно откорректировать вручную. В таком случае они будут выделяться жирным шрифтом.
Перерасчет документов начисления зарплаты и взносов
Как было указано ранее, прежде чем создавать документ начисления зарплаты и взносов, необходимо внести в программу данные обо всех начислениях и удержаниях сотрудников. Рассмотрим пример создания такого документа уже после.
В меню «Зарплата» выберите пункт «Работа сверхурочно». Данный функционал будет доступен в случае включенной настройки раздела «Расчет зарплаты».

В созданном документе укажите одного или нескольких сотрудников и проставьте даты сверхурочной работы с количеством отработанных часов.

После проведения документа «Работа сверхурочно» в созданном ранее начислении зарплаты и взносов будет отображаться комментарий о необходимости перерасчета.

Все перерасчеты, которые необходимо выполнить будут отображаться в меню «Зарплата» подраздел «Сервис».

Перерасчеты могут быть не только по начислениям, но и по удержаниям. Они отображаются в разрезе сотрудников с указанием расчетного периода, документа начисления, который требуется исправить и причины.
Спасибо большое! Все просто и доступно, буду работать дома.
1С УЧЕТ
Новости
Переход на новую редакцию БУХГАЛТЕРИЯ 3.0 продлен до конца 2016 года.(см.статью)
Начисление зарплаты в программе 1С ЗУП
Первые шаги по начислению зарплаты в программе 1С
Зарплата и управление персоналом(ЗУП).
Сегодня я вам расскажу как проще всего начислить обычную зарплату. Допустим вы купили программу 1С ЗУП, но еще в ней не освоились,
а вам надо срочно начислить зарплату. Программа кажется вам большой и сложной. Мы пойдем от простого к сложному. Тонкости рассмотрим позже. Если вы продвинутый пользователь заполнения справочников и документов, то ссылки с видеоуроками можно пропускать, ну а если Вы совсем новичек, тогда ссылки с видеоуроками для вас.
1. Заполняем справочник Организации.
2. Настраиваем параметры учета.
3. Настраиваем графики работы и производственный календарь. ВНИМАНИЕ: 1 января каждого года повторяем заполнение графиков и календаря на текущий год.
Визуально делим программу на 3 подсистемы: управленческий учет, кадровый учет и регламентированный расчет зарплаты.
1. Для очень быстрого начисления зарплаты управленческий учет мы не трогаем!
2. В кадровом учете заполним справочники физические лица и сотрудники, и заводим документы приема на работу.
3. И вот теперь мы быстренько начислим зарплату. Главное знать правила начисления. Есть два способа начислений: методом отклонений и по табелю. Метод отклонений быстрее.
1. Сначала мы вводим все документы отклонений. К ним относятся первичные документы и неявки.
3. Затем в меню налоги — начисляем налоги с ФОТ, обязательно последним числом месяца! .
4. Затем отражение зарплаты в регламентированном учете, обязательно последним числом месяца! .
Вот и все — зарплата начислена.
Внимание! Там, где жирным шрифтом указано каким числом вводить документ, это не шутка, а обязательное условие!
Все пункты такие же как при методе отклонений, но только между 1 и 2 пунктом вводим табель. Если вы ввели табель, то метод отклонений действовать перестает, программа будет видеть данные табеля. Табель заполняется по данным первичных документов и неявок.
Теперь мы выплатим зарплату документом зарплата к выплате. У этого документа нет ограничений к дате документа. И если у нас выключен упрощенный учет зарплаты(см. настройка параметров учета) сделаем банковские или кассовые документы. Ну а если включен, то эти документы будем делать в бухгалтерии.
Как видите алгоритм довольно прост и легко запоминается.
Видеоуроки по заполнению справочников и настройке параметров будут выложены чуть позже. Спасибо за внимание!
С помощью программы 1С 8.2 Комплексная автоматизация достаточно удобно начислять заработную плату. Сегодня мы рассмотрим алгоритм начисления заработной платы и страховых взносов.
Чтобы начислить заработную плату необходимо:
1. В интерфейсе "Расчет зарплаты организаций" переходим в меню "Расчет зарплаты" - "Начисление зарплаты".
2. С помощью кнопки "Добавить" создаем новый документ.
3. Убеждаемся, что выбрана нужная организация, а также установлен правильный месяц начисления зарплаты.
4. Над табличной частью нажимаем кнопку "Заполнить" и выбираем нужный способ заполнения (обычно это "По всем сотрудникам").
5. После того, как в табличной части появился список сотрудников нажимаем кнопку "Рассчитать" (рекомендуемый способ расчета: "Рассчитать (полный расчет)). Проверяем появившиеся данные.
Если Вы начисляете заработную плату впервые, то, скорее всего, программа запросит у Вас график работы. Заполнить график работы можно в том же интерфейсе, меню "Предприятие" - "Графики работы". График заполняется автоматически путем нажатия на кнопку "Заполнить график". Чтобы изменить параметры заполнения графика, например, выбрать режим работы "Сутки через двое" можно, нажав на кнопку "Изменить параметры заполнения графика".
6. Начисление зарплаты и НДФЛ на этом заканчиваем нажатием кнопки "ОК".
Переходим к начислению страховых взносов .
1. Для начисления страховых взносов переходим в меню "Налоги и взносы" - "Начисление страховых взносов". Создаем новый документ с помощью кнопки "Добавить".
2. Выбираем свою организацию, проверяем месяц начисления и нажимаем кнопку "Заполнить и рассчитать".
В том случае, если это не было сделано заранее, Вам потребуется проверить или установить актуальные ставки страховых взносов. Сделать это можно в интерфейсе "Заведующий учетом". В меню "Настройка учета" - "Настройка учета зарплаты и управления персоналом" необходимо выбрать вкладку "Страховые взносы". Здесь в соответствующих строках необходимо установить ставки страховых взносов и предельную величину базы страховых взносов. Также не забудьте в нижней части таблицы установить ставку страховых взносов в ФСС от несчастных случаев и профессиональных заболеваний". Подтверждаем введенные данные кнопкой "Применить".
3. Проводим и закрываем документ "Начисление страховых взносов".
Для того чтобы введенные документы отразились в учете необходимо сделать следующее:
1. Заходим в меню "Учет зарплаты" - "Отражение зарплаты в регл.учете".
2. Создаем новый документ с помощью кнопки "Добавить".
3. Выбираем нужную организацию и месяц.
4. Нажимаем кнопку "Заполнить". В строках, отражающих начисление зарплаты и страховых взносов, в поле "Субконто Дт" подставляем статьи затрат "Зарплата" и "Взносы" соответственно.
5. Проводим и закрываем документ кнопкой "ОК".
После данных процедур соответствующие начисления можно будет увидеть по счетам 70, 68 и 69 в оборотно-сальдовой ведомости.
Вы четко знаете порядок действий для расчета заработной платы, который нужно производить из месяца в месяц в программах 1С:Зарплата и управление персоналом и 1С:Зарплата государственного учреждения ред.3.1? В статье мы рассмотрим этот важный вопрос со ссылками на некоторые материалы, которые ранее были опубликованы на нашем сайте. Конечно, разработчики периодически вносят коррективы в программу, и появляются или становятся ненужными некоторые операции и документы, но общие принципы работы, описанные в статьях, сохраняются.
Общая схема ввода данных и проведения расчетов соответствует расположению разделов программы - слева направо.
1) Сначала необходимо внести все изменения в части кадров:
- Прием сотрудников , переводы, увольнения ;
- Изменения в плановых начислениях и удержаниях (доступны из раздела «Кадры» и «Зарплата»).

Табели (по возможности не применяйте, желательно пользоваться одноименным отчетом в отчетах по зарплате) и Индивидуальные графики (только при необходимости).
- Удержания (раздел «Зарплата»).

2) На этом этапе нужно убедиться, что в программу внесены все отсутствия и неявки, а также отразить работу сверх нормы:
- Больничные (общий принцип описан в статьях Расчет оплаты по больничным листам , Больничный лист без оплаты), Отпуска (немного статей по теме Отпуск с 1 числа месяца , Отпуск без сохранения оплаты), в том числе Отпуска по уходу за ребенком, Командировки;
- Работу в выходные и праздники , Работу сверхурочно и Переработки (подробнее читайте в подборке статей Работа в праздничные и выходные дни, сверхурочная работа, Сверхурочная работа).

Опять же возможна работа и из раздела «Кадры».

Не пугайтесь, если не увидите в перечне вашей программы тот же список документов и действий, что и на рисунке, - это зависит от особенностей организации и от настроек конкретной информационной базы.
После ввода информации надо проверить правильность отражения отработанного времени в отчете «Табель учета рабочего времени» раздела «Зарплата» - «Отчеты по зарплате».

3) Теперь внесем документы начислений:
- Премии,
- Материальной помощи,
- Разовых начислений,
- Данных для расчета зарплаты (если настроили расчет по нему).
При необходимости можно произвести выплаты этих сумм в межрасчетный период и уплатить налоги.
4) Если у вас есть сотрудники, работающие по договорам гражданско-правового характера, то информацию по ним тоже внесите в базу.
Сначала создаем договоры и акты в разделе «Зарплата» – «Договоры (в т.ч. авторские)» и «Зарплата» – «Акты приемки выполненных работ», а после делаем расчет в документе «Начисление по договорам (в т.ч. авторским)» и выплаты.

5) До начисления зарплаты также обычно рассчитывается и выплачивается аванс. Подробно эту тему мы разбирали в статье Начисление и выплата аванса .
6) Прежде чем произвести окончательный расчет заработной платы по итогам месяца, желательно повторить пункты 1 - 4, а после проверить и произвести доначисление или удаление информации о перерасчетах в разделе «Зарплата» - «Перерасчеты».

7) Вот теперь, наконец, можно произвести начисление оплаты труда и взносов .

Внимание! Документ «Начисление зарплаты и взносов» необходимо рассчитывать в САМУЮ последнюю очередь даже в рамках одного дня. Это правило обязательно, так как ТОЛЬКО в данном документе происходит расчет страховых взносов, в том числе с премий, отпусков, разовых начислений и т.п.
Проверку правильности данных производим с помощью отчетов «Свод начисленной зарплаты», «Анализ зарплаты по сотрудникам» и других, расположенных в разделе «Зарплата» – «Отчеты по зарплате».
8) Проведем выплату зарплаты в разделе «Выплаты» - «Все ведомости на выплату зарплаты» с указанием типа ведомости (в банк, в кассу…) и способа выплаты в графе «Выплачивать», либо сразу в блоке «Создать».

Проверку полноты и правильности выплаченных сумм смотрим, открывая отчеты в разделе «Выплаты» – «Отчеты по выплатам», а также в разделе «Зарплата» – «Отчеты по зарплате» - «Анализ зарплаты по сотрудникам».
9) Не забываем об указании информации о перечисленных налогах и взносах:
- в открытой ведомости проходим по ссылке «Выплата зарплаты и перечисление НДФЛ» и пишем номер и дату платежного поручения, по которому перечисляли в бюджет НДФЛ;

или создаем документ «Перечисление НДФЛ в бюджет» в разделе «Налоги и взносы», если НДФЛ был уплачен в более поздние сроки;


Уплаченные взносы от несчастных случаев отражаем в разделе «Налоги и взносы» - «Уплата страховых взносов в фонды» – «ФСС, страхование от несчастных случаев».

Обязательно надо пробежаться по отчетам в разделе «Налоги и взносы» – «Отчеты по налогам и взносам», чтобы убедиться в правильности начислений.
10) Теперь можно создавать проводки по начислениям и взносам в разделе «Зарплата» - «Отражение зарплаты в бухучете», кнопка «Заполнить»

и проверить корректность отражения информации, сформировав отчет в разделе «Зарплата» - «Отчеты по зарплате» - «Бухучет зарплаты».
11) После формирования проводок можно проводить синхронизацию с бухгалтерской программой, в ходе которой будут перенесены данные о начисленной зарплате, налогах и взносах.
12) Рекомендуем обязательно установить дату запрета изменения данных в разделе «Администрирование» - «Настройки пользователей и прав».
На этом ежемесячно повторяющиеся операции по начислению и выплате заработной платы заканчиваются. Конечно, в каждой организации могут быть индивидуальные особенности в части состава операций и используемых документов, но, в любом случае, мы рекомендуем придерживаться общего порядка действий, описанного в данной статье.
ВНИМАНИЕ : аналогичная статья по 1С ЗУП 3.1 (3.0) -
Здравствуйте, дорогие читатели блога . В сегодняшней статье мы продолжим разбирать основные возможности программы 1с Зарплата и управление персоналом и познакомимся с разделом расчета зарплаты 1с зуп. Напомню, что начало было положено в первой части этой серии статей , с которой Вы можете ознакомиться. Также напомню, что этот обзор возможностей начисления зарплаты в 1с зуп будет затрагивать следующие разделы учета программы:
Расчет зарплаты
✅
✅
✅
Итак, во время знакомства с разделом кадрового учета мы приняли на работу трех сотрудников в нашу вымышленную организацию «Альфа»:
- директора – Иванова – оклад 40 000,
- бухгалтера – Петрову – оклад 30 000,
- менеджера – Сидорову – оклад 20 000.
При приеме на работу этим сотрудникам был задан только основной плановый вид расчета «Оклад по дням». В терминологии 1с «плановый вид расчета» означает, что суммы по этому виду будут начисляться регулярно из месяца в месяц автоматически при заполнении документа «Начисление зарплаты работникам организации», но об этом документе подробнее поговорим чуть позже. «Основной вид расчета» — у каждого сотрудника должен быть минимум один вид начисления, так вот он и есть основной. К «основным видам расчета» относят:
- оклад по дням;
- оклад по часам;
- оплата по дневному тарифу;
- оплата по производственным нарядам;
- оплата по часовому тарифу.
В программе имеется ряд предопределенных видов расчета, созданных разработчиками программы. Их можно просмотреть в списках «Основные начисления» и «Дополнительные начисления», доступ к которым есть на закладке «Расчет зарплаты» рабочего стола программы. Основные начисления характеризуются продолжительностью во времени, дополнительные зависимости от времени не имеют.
Этот вид расчета нам придется создать по той простой причине, что разработчики не предусмотрели такого рода начисление. Назовем его «Премия процент от оклада». Этот вид расчета будет относиться к группе основных начислений поскольку будет зависеть от суммы начисленной по виду расчета «Оклад по дням». Итак, зайдем в список основных начислений и добавим новый. В форме нового вида расчета имеется несколько закладок. Рассмотрим все по очереди.
✅ Семинар «Лайфхаки по 1C ЗУП 3.1»
Разбор 15-ти лайфхаков по учету в 1с зуп 3.1:
✅ ЧЕК-ЛИСТ по проверке расчета зарплаты в 1С ЗУП 3.1
ВИДЕО - ежемесячная самостоятельная проверка учета:
✅ Начисление зарплаты в 1С ЗУП 3.1
Пошаговая инструкция для начинающих:
Закладка «Расчеты»:
- Последовательность расчета – «Зависимое первого уровня» означает, что зависит от какого-то вида расчета. В нашем случае от «Оклада по дням». Что касается уровней зависимости, сейчас я в это вдаваться не буду, пока нам это не важно;
- Способ расчета – Выбираем «Процентом». В результате этого выбора в поле «Описание формулы расчета» появляется предопределенная формула. В этом поле ничего редактировать не надо.
Закладка «Взносы» используется для настройки расчета страховых взносов с сумм начисленных по этому виду расчета и содержит следующие поля. Здесь по сути действующим является только поле «Вид дохода». Его мы установим в значение «Доходы, целиком облагаемые страховыми взносами».
Закладка «Управленческий учет» не заполняется.
Закладка «Прочее». Не смотря на такое не ключевое название, именно эта закладка для нас очень важна. На ней мы укажем вид расчета «Оклад по дням» и с сумм начисленных по этому виду расчета будет вычисляться процент для расчета нашей премии. Также вид расчета «Оклад по дням» необходимо указать в поле «Ведущие начисления», для того чтобы при изменении сумм оклада пересчитывалась автоматически и премия. Закладка будет выглядеть так:
 |
После этого нажимаем ОК и новый вид расчета сохраняется в составе «Основных начислений». Теперь необходимо назначить это начисление сотруднице Сидоровой в качестве планового, т.е. которое будет начисляться из месяца в месяц. Для этого в программе 1с зуп можно использовать документ «Ввод постоянного начисления или удержания». Его можно найти на закладке «Расчет зарплаты» рабочего стола программы в левой колонке внизу. Необходимо добавить новый документ и в форме этого документа заполнить следующие поля:
- Действие – «Внести или изменить начисление»;
- Вид расчета – «Премия процент от оклада»;
- Период – с 01.01.2014;
- Добавить сотрудницу Сидорову в табличное поле и указать процент – пусть будет 10 %.

Нажимаем ОК документ записывается и проводится. Теперь Сидорова Марина Николаевна имеет два плановых начисления «Оклад по дням» и «Премия процент от оклада». Это можно увидеть, если зайти в справочник «Сотрудники» (закладка «Кадровый учет» рабочего стола программы) и открыть форму сотрудника. На закладке «Начисления и удержания» можно увидеть все плановые начисления, которые являются действующими у сотрудника.

Эти плановые начисления будут автоматически попадать в табличную часть документа «Начисление зарплаты» при его заполнении. Это документ окончательного расчета заработной платы, который вводится каждый месяц при окончательном расчете зарплаты. Но о нём я подробнее расскажу чуть позже.
Перед тем как окончательно рассчитывать зарплату документом «Начисление зарплаты» в программе следует отразить промежуточные начисления и расчеты. К таким расчетам относятся:
- , и ,
Также к этому разряду документов можно отнести (а можете почитать как отразить одновременно и сделку, и оклад). Каждую из этих выплат я подробно рассмотрел в отдельных статьях, ссылки на которые только что Вам дал. Поэтому здесь я их подробно рассматривать не буду. Просто имейте ввиду, что все эти начисления должны быть рассчитаны и проведены до окончательного расчета документом «Начисление зарплаты».
Помимо всего вышеперечисленного в программе 1с зуп есть такое понятие как разовые начисления . И о нем мы поговорим подробнее. Предположим директор решил выплатить бухгалтеру единовременную премию в размере 5000 руб. Для отражения такого начисления у нас нет подходящего предопределенного вида расчета в составе «Дополнительных начислений» (в составе дополнительных поскольку такого рода премия не имеет протяженности во времени), поэтому создадим новый вид «Разовая премия». На закладке расчет зарплаты рабочего стола программы в самом низу заходим в «Дополнительные начисления» и создаем новый вид расчета. Быстро пробежимся по закладкам:
✅ Семинар «Лайфхаки по 1C ЗУП 3.1»
Разбор 15-ти лайфхаков по учету в 1с зуп 3.1:
✅ ЧЕК-ЛИСТ по проверке расчета зарплаты в 1С ЗУП 3.1
ВИДЕО - ежемесячная самостоятельная проверка учета:
✅ Начисление зарплаты в 1С ЗУП 3.1
Пошаговая инструкция для начинающих:
- Закладка «Расчеты»:
o Последовательность расчета – первичное начисление поскольку оно является фиксированной суммой и не зависит от других начислений, а основывается лишь на желаниях директора;
o Способ расчета – собственно здесь и указывается «Фиксированная сумма».
- «Использование»:
o Премии – не является премией. Здесь имеется ввиду премии по итогам работы за какой то период, поэтому, не смотря на то что у нас премия, в этой настройке указываем «не является премией»;
o Не является пособием;
o Не является компенсацией отпуска;
o Выплату не контролировать.
- «Бухучет» всё по умолчанию;
- «Налоги» — облагается код дохода: 2000 и не включать в расходы на оплату труда;
- «Взносы» — доходы. Целиком облагаемые страховыми взносами;
- «Управленческий учет» и «прочее» не заполнять.
 |
Жмем ОК, вид расчета записывается. Для того чтобы начислить сумму по такому виду расчета, необходимо воспользоваться специализированным документом «Регистрация разовых начислений». Документ находится на закладке «Расчет зарплаты» рабочего стола программы в левой колонке.
Отдельно хочу отметить поле «Дата выплаты дохода для НДФЛ» . В зависимости от даты, указанной в этом поле исчисленный НДФЛ будет отнесен к определенному месяцу налогового периода (у нас дата 31.01.2014 поэтому налоговый период Январь 2014).

Далее необходимо рассчитать плановые начисления. Для этого используется документ «Начисление зарплаты», который также можно найти на закладке «расчет зарплаты» рабочего стола программы в левой колонке сверху. Этот документ является ежемесячным. Добавим новый документ. Указываем месяц начисления «Январь 2014». В программе предусмотрено автоматическое заполнение табличной части. Для этого необходимо нажать кнопки «Заполнить» -> «По всем сотрудникам». В результате будут созданы строчки с плановыми начислениями сотрудников.

Для автоматического расчета результата необходимо нажать «Расcчитать» — > «Рассчитать (полный расчет)». При этом будут рассчитаны все 4 строчки и плюс к этому ещё и закладка «НДФЛ». При этом обратите внимание, что у сотрудницы Сидоровой автоматически рассчитается «премия от оклада».


Таким образом, мы рассчитали заработную плату для трех наших сотрудников. Про многочисленные печатные формы доступные в программе я расскажу в . Сейчас лишь хочу упомянуть возможность распечатать расчетные листки. Для этого необходимо на закладке «Расчет зарплаты» рабочего стола программы в разделе «Отчеты» открыть ссылку «Расчетные листки». В открывшейся форме указать период «Январь 2014» и нажать кнопку «Сформировать»:

В следующем материале мы рассмотрим . На этом сегодня всё, до встречи на страницах .
Чтобы узнать первыми о новых публикациях подписывайтесь на обновления моего блога:
Начислить зарплату?
Обратимся к операции начисления зарплаты в 1С:Предприятие 8.2 Бухгалтерия для Украины. Основой верного и безошибочного процесса начисления и выплаты зарплаты является правильное и точное заполнение значений всех необходимых справочников, прием сотрудника на работу, установка для принятого сотрудника всех нужных опций (оклады, льготы, и т.д.). В особенности это важно для автоматического расчета заработной платы.
Выбираем в главном меню пункт «Зарплата», далее «Начисление зарплаты».
В открывшемся окне нажимем кнопку «Добавить», становится доступным окно редактирования нового документа «Начисление зарплаты работникам организации». Указываем необходимые параметры, обязательно укажем дату документа, организацию, подразделение организации, месяц начисления.

Заполнение возможно как в ручном, так и в автоматическом режиме. Нажимем «Заполнить и рассчитать все» для автоматического расчета. Можно, в зависимости от необходимости, нажимая соответствующие кнопки, расположенные рядом, сначала заполнить, а потом рассчитать документ раздельно.

Во время заполнения и расчета выполнится начальное занесение сотрудников по списочному составу, расчет начислений, вычисление взносов, удержаний, взносов фонда оплаты труда. На закладке «Проводки» не забудьте нажать кнопку «Сформировать проводки». Будет сформирован по каждому сотруднику в удобной, стандартной форме. Для просмотра обсчитанных значений выбирайте соответствующую закладку.


Нажимаем «Провести» и

«Записать»+»ОК».
Зарплата начислена, можно переходить к выплате. В случае возникновения разного рода ошибок при автоматическом начислении заработной платы, рекомендуем тщательно проверить все параметры по кадровому учету для сотрудника. После выполнения правок в карточке сотрудника расчет и начисление ЗП необходимо повторить снова.
Распечатать расчетно-платежные ведомости можно перейдя по кнопке главного меню «Зарплата» и далее как изображено на рисунке ниже.

Скачать иллюстрированную инструкцию:
В случае, если у Вас появятся какие-либо сложности, мы обязательно поможем.
Если у Вас появились вопросы по статье или остались нерешенные проблемы обсудить их Вы можете на
Оцените статью: