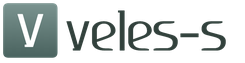Операционная система Windows 10 регулярно обновляется и обычно эти обновления проходят для пользователей незаметно. Но, иногда бывают ситуации, когда обновление приводит к нестабильной работе системы. В этом случае возникает необходимость удалить такое обновление и отключить его установку в будущем. В этой статье мы рассмотрим именно такой случай.
Как удалить обновления через Панель управления или меню Параметры
Для удаления обновлений Windows 10 удобней всего использовать Панель управления. Чтобы воспользоваться данным способом зайдите в « » и перейдите в раздел «Удаление программ».
После этого перед вами появится список установленных программ. Для того чтобы перейти к списку обновлений, нужно нажать на ссылку «Просмотр установленных обновлений», которая находится в левой части окна.

В результате перед вами появится список обновлений Windows 10 и других программ от Майкрософт, которые вы можете удалить. Также вы можете открыть окно с этим списком через меню «Параметры». Для этого нужно перейти по пути «Пуск – Параметры – Обновление и безопасность – Центр обновления Windows – Журнал обновлений».

Для того чтобы найти обновление, которое нужно удалить вы можете отсортировать список обновлений по дате, издателю или программе. Для удаления обновления достаточно просто кликнуть по нему правой кнопкой мышки и выбрать «Удалить».

После этого появится предупреждение об удалении выбранного обновления. Для того чтобы продолжить нужно будет нажать на кнопку «Да».
Как удалить обновление через командную строку
Также для удаления обновлений Windows 10 очень удобно использовать командную строку. Для этого сначала нужно от имени администратора. Это можно сделать, например, с помощью комбинации клавиш Win+X . Нажмите Win+X и в открывшемся меню выберите «Командная строка (администратор).

После того, как командная строка запущена, нужно выполнить в ней команду «wmic qfe list brief /format:table ». Это команда отобразит список обновлений для Windows 10, которые вы можете удалить.

После просмотра списка обновлений, можно приступать к их удалению. Для этого можно воспользоваться командой «wusa /uninstall /kb:ID » Главное, вместо «ID » в конце команды, подставить номер обновления, которое вы хотите удалить из Windows 10. Например, команда может выглядеть так «wusa /uninstall /kb:3176937 ».
Если вы хотите, чтобы удаление прошло в автоматическом режиме и компьютер сам перезагрузился, то в конец команды можно добавить «/quiet ». В этом случае полная команда на удаление обновления может выглядеть так «wusa /uninstall /kb:3176937 /quiet ».
Отключение автоматической установки некоторых обновлений
Если вы не хотите, чтобы некоторые обновления устанавливались в будущем, то вы можете отключить их при помощи специального инструмента от Майкрософт. Данный инструмент нужно скачать , запустить на своем компьютере и сразу нажать на кнопку «Далее».

После этого нужно будет выбрать один из двух вариантов: Hide updates (скрыть обновления) или Show hiden updates (показать скрытые обновления). Выбираем «Hide updates» и переходим к следующему шагу.


После этого система немного подумает и сообщит о том, что найденные проблемы были исправлены. Теперь это окно можно закрыть с помощью соответствующей кнопки.

Для того чтобы разрешить установку скрытых обновлений нужно будет снова запустить данный инструмент, выбрать Show hiden updates и включить установку обновлений.
Не всегда обновления Windows 10 несут своим пользователям стабильность, новый функционал и безопасность. Нередки случаи, когда после их применения наблюдались серьезные сбои в работе системы. Если это произошло, нам ничего не остается сделать, как удалить обновление Windows 10.
В этой статье-инструкции мы как раз и поговорим о том, как удалять такие патчи, причем делать это будем сразу несколькими способами. Также будет рассмотрено, что делать для того, чтобы в дальнейшем запретить установку файлов определенного типа и исключить ошибку, связанную с ними. Для работы с системой необходимо владеть полномочиями администратора. Кроме того, на нашем сайте присутствует мануал .
Проще всего удалить такие данные через стандартные настройки системы или панель управления. Следуйте нашей пошаговой инструкции.
Используем параметры Windows 10
- Для начала откройте меню конфигурации системы. Это можно сделать как через «Пуск», так и через шторку уведомлений или поиск Windows 10. Мы же будем пользоваться самым простым вариантом – горячими клавишами. Нажмите одновременно Win +I и вы сразу попадете в панель настроек. Тут переходим в раздел, который мы обвели на скриншоте красной рамкой.

- Далее кликаем по записи «Журнал обновлений».

- Жмем по надписи, обозначенной на картинке.

- Здесь собраны все патчи, которые применялись к нашей системе. Их можно сортировать по имени, дате, производителю или названию. Если запись выделить, внизу появится ссылка на WEB-справку о ней, а чтобы удалить конкретное обновление, кликаем по объекту правой клавишей мышки и выбираем пункт «Удалить». Также это получится сделать и при помощи кнопки, расположенной немного выше.

- Теперь нужно подтвердить выполняемую операцию. Для этого кликаем по клавише, обозначенной на скриншоте.

- Начался процесс удаления обновления. В зависимости от типа апдейта, его размера и других параметров, это может занять разное время.


После перезагрузки апдейт будет удален с вашего компьютера и, если он вызывал сбои в работе системы, проблема решится.
Заметка: если ваш компьютер получил серьезный сбой и Windows перестала запускаться, можно попробовать загрузиться в безопасном режиме и удалить файлы оттуда. Как это делается мы описали в .
Используем панель управления
Для того чтобы перейти к списку обновлений, можно воспользоваться панелью управления. Для этого предпринимаем следующее:
- Запускаем панель управления, например, через поиск Windows. Для этого кликаем по иконке лупы, которую можно найти в нижней левой половине панели задач, и вводим запрос в поисковое поле. Далее, кликаем по полученному результату – мы обозначили его цифрой «3».

- Выбираем пункт «Программы».

- Жмем по пункту «Просмотр установленных обновлений».

В результате откроется меню, которое мы уже видели выше, и в точности так, как в прошлый раз, мы сможем удалить лишние патчи Windows 10.
Удаляем через командную строку
Удалять некачественные апдейты в системе можно и при помощи командной строки. Нам нужно предпринять такие шаги:
- Запускаем командную строку – в Windows она называется cmd. Вводим эти три буквы в поисковое поле, которое откроется после клика по значку увеличительного стекла, и жмем правой клавишей на результат, обозначенный на скриншоте. Нам нужно выбрать пункт «Запустить от имени администратора».

- Чтобы просмотреть список всех исправлений, которые были применены в системе, пропишите оператор вида: wmic qfe list brief /format:table и нажмите Enter.

- Удалить любое обновление можно командой типа: wusa /uninstall /kb:ххх, где ххх – номер нашего патча (буквы KB вводить не нужно).

- Windows запросит подтверждение на удаление обновления – соглашаемся и жмем «ОК».

- После этого исправление безопасности Adobe Flash Player будет полностью удалено с нашего компьютера.

Если к команде удаления исправления, которую мы использовали на 3-м этапе, добавить приставку /quiet, система выполнит его без запроса. Если потребуется перезагрузка, она тоже произойдет без запроса.
Блокируем установку выбранного обновления
Вскоре после того как в Microsoft представили Windows 10, разработчики создали программу под названием Show or Hide Updates. Приложение нужно для того чтобы отключать установку определенных обновлений, причем отдельно патчей безопасности или драйверов. Давайте рассмотрим, как пользоваться утилитой.
- Когда приложение будет загружено, найдите его на своем ПК (по умолчанию папка «Загрузки») и запустите.

- Когда программа запустится, нажмите кнопку с надписью «Далее».

- Началась диагностика нашего ПК, ждем ее окончания.

- Выбираем нужный нам пункт. Первый раздел скрывает выбранные обновления, второй, наоборот, показывает.

- Из списка выбираем те обновления, которые требуется скрыть, а по завершении кликаем кнопку с текстом «Далее».

- Началось скрытие последних обновлений, это потребует некоторого времени. Ждем завершения процесса.

На этом процесс скрытия обновлений файлов запущен. Для выбранного параметра патчи больше устанавливаться не будут. Жмем кнопку «Закрыть».

Если нужно отменить действие и возобновить обновление Windows, запустите программу заново и используйте пункт показа скрытых обновлений. Так же, как и в первом случае, выберите патч, который нужно обновлять, после этого все начнет работать.
Внимание: чтобы удалить скачанные обновления, необходимо обладать привилегиями администратора.
Убираем значок обновлений
Еще один момент, который стоит затронуть, – это назойливый значок уведомлений, который постоянно сообщает о необходимости обновления системы. Тем более что, когда мы данные исправления отключаем, в нем вообще нет смысла. Разве что выводить бесполезные сообщения.
Для того чтобы отключить ненужный значок, мы будем пользоваться панелью управления Windows 10, а точнее, центром уведомлений в нем. Следуя нашей пошаговой инструкции, вы без труда добьетесь положительного результата.
- Запускаем панель управления, найдя ее через поиск (как это делается мы рассмотрели немного выше), и выбираем раздел «Программы».

- Переходим в раздел, который мы обозначили красной рамкой.

Для того чтобы отключить напоминания, найдите и удалите обновление с номером KB3035583. Не обращайте внимания на предупреждения операционной системы. Когда процесс удаления будет окончен, можно закрывать окно. Но для того чтобы изменения вступили в силу, придется перезагрузить компьютер.
Вместо итога
Мы рассмотрели вопрос: как отключить автоматическое обновление Windows 10. Перед тем как убрать его внимательно изучите для чего они нужны: удаляя все подряд, вы можете нарушить безопасность системы. Надеемся, написанное вам помогло. Если же остались какие-то вопросы, не стесняйтесь, задавайте их нам в комментариях, и мы обязательно поможем вам решить проблему.
Стали обязательными, т.е. они загружаются и устанавливаются автоматически, как только становятся доступны. Хотя новый механизм удобен с точки зрения обеспечения актуального состояния устройств Windows 10, своевременного получения патчей безопасности, исправлений и улучшений, данная функция нравится не всем пользователям.
Если вы используете компьютер под управлением Windows 10, то в зависимости от редакции системы, у вас есть возможность отключить автоматическое обновление с помощью редактора локальных групповых политик или системного реестра.
В данном руководстве покажем, как заблокировать установку автоматических обновлений в Windows 10.
Как отключить автоматическое обновление с помощью локальных групповых политик
Если вы используете Windows 10 Pro, то можно воспользоваться редактором групповых политик, чтобы предотвратить автоматическую загрузку и установку обновлений.
- Введите gpedit.msc
- » и дважды кликните по нему.
- Выберите опцию «», чтобы отключить данную локальную политику.
- Нажмите кнопку «Применить».
- Нажмите кнопку «ОК».

После завершения данных шагов, Windows 10 больше не будет загружать обновления в автоматическом режиме. Этим способом вы также можете сэкономить трафик при использовании ограниченных подключений. Для установки будущих обновлений нужно перейти в приложение Параметры > Обновление и безопасность > Центр обновления Windows .
Если отключение политики не сработало, вы можете использовать редактор групповых политик для предотвращения автоматической установки обновлений на вашем компьютере.
- Нажмите сочетание клавиш Windows + R , чтобы открыть окно команды «Выполнить».
- Введите gpedit.msc и нажмите OK, чтобы открыть редактор локальных групповых политик.
- Перейдите по следующему пути: Конфигурация компьютера\Административные шаблоны\Компоненты Windows\Центр обновления Windows
- В правой части окна выберите пункт «» и дважды кликните по нему.
- Выберите опцию «Включено », чтобы включить данную локальную политику.
- В разделе параметры вы обнаружите несколько доступных опций:

Выберите опцию, которая лучше всего соответствуют вашим потребностям. Рекомендуется использовать вариант 2 - Уведомление о загрузке и автоматическая установка для отключения автоматических обновлений на постоянной основе.
- Нажмите кнопку «Применить».
- Нажмите кнопку «ОК».
Параметры > Обновление и безопасность > Центр обновления Windows .
В любой момент вы можете откатить изменения, используя ту же последовательность действий, но на шаге 5 нужно выбрать вариант «Не задано». Затем перезагрузите устройство, чтобы применить изменения.
Как отключить автоматическое обновление с помощью реестра
В Windows 10 Pro и Windows 10 Домашняя вы можете отключить автоматические обновления с помощью системного реестра.
Примечание : Некорректное изменение реестра может привести к серьезным проблемам. Рекомендуется создать резервную копию реестра Windows перед тем, как выполнить данные шаги. В меню редактора реестра выберите Файл > Экспорт для сохранения резервной копии.
- Нажмите сочетание клавиш Windows + R , чтобы открыть окно команды «Выполнить».
- Введите regedit
- Перейдите по следующему пути: HKEY_LOCAL_MACHINE\SOFTWARE\Policies\Microsoft\Windows
- Создать > Раздел .
- Назовите новый раздел WindowsUpdate и нажмите Enter.
- Создать > Раздел .
- Назовите новый раздел AU и нажмите Enter.
- Создать > Параметр DWORD (32 бита) .
- Назовите новый параметр и нажмите Enter.
- Дважды кликните по созданному параметру и поменяйте значение с 0 на 1.
- Нажмите кнопку OK.

После завершения данных шагов, Windows 10 не будет получать обновления в автоматическом режиме. Для принудительной установки будущих обновлений нужно перейти в приложение Параметры > Обновление и безопасность > Центр обновления Windows .
Настройка параметров автоматического обновления
Если отключение служебной политики не сработало, вы можете использовать редактор реестра для предотвращения автоматической установки обновлений на вашем компьютере.
- Нажмите сочетание клавиш Windows + R , чтобы открыть окно команды «Выполнить».
- Введите regedit и нажмите OK, чтобы открыть редактор реестра.
- Перейдите по следующему пути: HKEY_LOCAL_MACHINE\SOFTWARE\Policies\Microsoft\Windows
- Кликните правой кнопкой мыши по разделу Windows и выберите Создать > Раздел .
- Назовите новый раздел WindowsUpdate и нажмите Enter.
- Кликните правой кнопкой мыши по созданному разделу WindowsUpdate и выберите Создать > Раздел .
- Назовите новый раздел AU и нажмите Enter.
- Кликните правой кнопкой мыши по созданному разделу AU и выберите Создать > Параметр DWORD (32 бита) .
- Назовите новый параметр AUOptions и нажмите Enter.
- Дважды кликните по созданному параметру и установите одно из следующих значений:
- 2 - Уведомлять перед загрузкой и установкой любых обновлений.
- 3 - Автоматически загружать обновления и уведомлять об их готовности к установке.
- 4 - Автоматически загружать обновления и устанавливать их по указанному расписанию.
- 5 - Разрешить локальным администраторам выбирать режим конфигурации уведомления и установки для автоматического обновления.
Аналогично использованию редактора групповых политик, вы можете выбрать опцию, которая лучше всего соответствуют вашим потребностям. Рекомендуется использовать вариант 2 - Уведомление о загрузке и автоматическая установка для отключения автоматических обновлений на постоянной основе.
- Нажмите кнопку OK.
После выполнения данных действий, Windows 10 перестанет загружать обновления автоматически. Когда новые обновления станут доступны, вы получите уведомление и должны будете установить их вручную, перейдя в приложение Параметры > Обновление и безопасность > Центр обновления Windows .
В любой момент вы можете откатить изменения, используя ту же последовательность действий, но на шаге 4 нужно удалить раздел WindowsUpdate, используя меню правой кнопки мыши. Затем перезагрузите устройство, чтобы применить изменения.
Заключение
Хотя мы привели инструкции для отключения автоматического обновления Windows 10, важно подчеркнуть, что пропускать обновления не рекомендуется. Причина заключается в том, что обновления являются критически важными для поддержания корректной работы Windows 10 и обеспечения безопасности ваших данных.
Тем не менее, существуют сценарии, при которых вам может потребоваться возможность ручного применения обновлений или планирования установки на определенный период времени. Например, вы хотите убедиться, что конкретное накопительное обновление работает корректно перед установкой на рабочую станцию.
Приведенные инструкции позволяют заблокировать только ежемесячные накопительные обновления, которые обычно устраняют уязвимости безопасности и улучшают производительность Windows 10.
Если вы хотите на какое-то время отменить автоматическую установку обновлений функций, таких как Windows 10 October 2018 Update , вам нужно настроить функцию задержки установки крупных обновлений. А начиная с Windows 10 May 2019 Update система больше не будет автоматически устанавливать обновления функций дважды в год.
Для отключения обновлений Windows 10 вы также можете воспользоваться сторонними утилитами StopUpdates10 или Kill-Update .
Нашли опечатку? Выделите и нажмите Ctrl + Enter
Итак, сегодня мы попытаемся с вами удалить 10. Вообще, данное событие способно принести массу неудобств пользователям. В частности, тем, кто привык к Windows 7 или Windows 8. Казалось бы, можно просто не прибегать к Только сделать это не так уж и просто. Почему? Что делать, чтобы ваша операционная система осталась в том виде, в котором вы ее устанавливали? Давайте попробуем разобраться в этом непростом вопросе.
Принуждение
Вопрос о том, как полностью удалить обновление до Windows 10, встал очень остро. Почему так происходит? Вся проблема заключается в том, что компания "Майкрософт" решила опробовать нововведение для продвижения новой операционной системы. Речь идет о принудительном обновлении компьютера по последней версии.
То есть, если у вас установлена Windows 7 или 8, то вас в "приказном порядке" заставят произвести обновление до Все равно, хотите вы этого, или нет. Данная неожиданность произвела на пользователей не самое лучшее впечатление. И поэтому многие обладатели лицензии стали думать над тем, чтобы вообще удалить обновление Windows 10. Что же можно предпринять в данном случае?
Отключение
Первое, что можно посоветовать - это вообще отказаться от обновления операционной системы. Тогда можно ничего не бояться. И не думать, каким образом удалить обновление Windows 10 в вашей операционной системе.
Тут придется обратиться к настройкам "Центра обновлений". В них выставите параметр "Никогда не проверять обновления и не устанавливать их". Данный пункт помечен как "Не рекомендуется". Не бойтесь, это нормальное явление. Теперь просто сохраните изменения, а затем перезагрузите компьютер. Вот так легко и просто можно избавить себя от множества проблем с обновлениями. Но действует это не всегда. Поэтому важно знать, каким образом удалить обновление до Windows 10 с вашего компьютера. К счастью, вариантов развития событий еще очень много.

Из центра
Далее стоит попробовать избавиться от соответствующих файлов в "Центре обновлений". Это очень простой шаг, который сможет реализовать даже начинающий пользователь. Единственная проблема, способная не дать удалить обновление Windows 10 - это незнание названий документов, отвечающих за данный процесс.
К счастью, уже давно известно, какие документы придется истребить. Как удалить файлы обновления Windows 10? Для этого зайдите в "Программы и компоненты", после чего кликните на "Просмотр установленных обновлений". Перед вами появится окошко, в котором будут написаны имена документов и дата их установки.
Теперь отыщите там KB2990214 и KB3014460. Выделите их и щелкните по кнопке "Удалить". Подождите несколько минут. Система выдаст вам сообщение о необратимости процесса. Соглашайтесь и радуйтесь. Теперь вам известно, как удалить файлы обновления Windows 10.

В реестре
Но этот прием тоже работает далеко не всегда. И не во всех случаях он актуален. Лучше немного подкрепить уже проведенные манипуляции новыми действиями. Для подстраховки. Чтобы удалить обновление Windows 10, можете воспользоваться реестром компьютера. Именно в нем хранятся все необходимые сведения для этого процесса.
Нажмите на Win + R, а затем выполните команду Regedit. Вы попадете в системный реестр операционной системы. В папке, начинающейся с HKEY_LOCAL_MACHINE, придется зайти в Software. Теперь найдите там Policies. Загляните оттуда в "Майкрософт" и соответствующую папку Windows. Именно здесь нам придется работать далее.
Чтобы разобраться, какие обновления Windows 10 удалять, чтобы они больше не беспокоили нас, достаточно перейти в раздел Windows Update, а затем создать в ней файл-параметр формата DWORD (32 bit). Дайте ему имя DisableOSUpgrade. Сохраните изменения и двойным щелчком откройте созданный только что документ. Присвойте ему значение 1 и нажмите на ОК. Вот и все. Отныне вам известно, каким образом еще можно удалить обновление Windows 10.

Значок
Следующий момент, который стоит знать - это то, как убрать значок, сообщающий о нужде в смене операционной системы. После того как вы избавились от файлов обновлений, никакой опасности он не несет. Разве что постоянно раздражает пользователя своим присутствием. Иногда, если какие-то шаги были сделаны неверно, даже такая мелочь способна быстро и верно запустить установку "Виндовс 10".
Что ж, нам снова потребуется "Центр обновления", а также "Панель управления". Не бойтесь, даже новичок сможет справиться с поставленной задачей. Для того чтобы удалить Windows 10 из "Центра обновлений", придется посетить службу "Программы и компоненты", а в ней - "Просмотр установленных обновлений".
Теперь, чтобы избавить свой компьютер ото всех признаков присутствия "Виндовс 10", придется отыскать в списке KB3035583. Выделите его и удалите. Даже если операционная система предупредит вас об опасности, все равно завершите свое дело. Иначе знак, сообщающий о Windows 10, так и не пропадет. И в любой момент компьютер сам может запустить процесс обновления. Не самая лучшая перспектива, не так ли?
После того как вы завершите действие, можно выходить из выбранной службы и перезагружать компьютер. Прогресс будет виден тут же. Правда, есть и еще несколько моментов, которые стоит учесть при решении вопроса о том, каким же образом можно удалить обновление Windows 10 из своей операционной системы. Документы такого типа в "Виндовс" прописываются абсолютно везде. Так что придется проверить еще несколько папок на компьютере и подчистить их для корректного и полного завершения процесса.

Скрытая папка
Главной особенностью нашей сегодняшней "заразы" является то, что она скрывается от пользователя всеми способами. И поэтому иногда удалить обновление Windows 10 крайне трудно. Основная проблема состоит в том, что файлы хранятся в скрытой папке на компьютере. Если от нее не избавиться, то нельзя считать наш сегодняшний процесс завершенным на все 100%.
Чтобы избавить себя от лишних хлопот, воспользуйтесь реестром компьютера. Выполните там команду cleanmgr, а затем кликните по "Очистить системные файлы". Далее отметьте галочкой установки Windows". Теперь все, что осталось сделать - это запустить процесс и дождаться его завершения. Как только это произойдет, все следы присутствия обновлений Windows 10 исчезнут. Вот и все, проблемы решены. Как видите, ничего особенного от вас не потребуется. Немного внимательности и времени.
Пиратка
Последний вариант, который можно посоветовать - это пользоваться "пиратской" версией "Виндовс". Зачастую сборки уже составлены так, чтобы вообще не проводить обновления операционной системы. Если такой вариант вам подходит, то не ломайте себе голову на избавлением от Windows 10. Просто скачайте "пиратку" и поставьте ее вместо вашей нынешней версии.

По правде говоря, к такому средству борьбы с обновлениями пользователи прибегают редко. Ведь лицензионные версии, которые стоят денег, не хочется терять. Не говоря уже о том, что пользоваться пиратскими версиями ПО незаконно. Поэтому потратьте около часа своего драгоценного времени, чтобы избавиться от обновлений Windows 10 всеми перечисленными методами. Они обязательно помогут вам. Главное, в целях профилактики проделайте их все. Для компьютера и ваших данных они полностью безопасны.
Обновления, выпускаемые в ходе жизненного цикла операционной системы, призваны увеличивать ее стабильность и добавлять поддержку новых устройств. К сожалению, в ряде случаев наблюдается обратный эффект. Даже такой гигант индустрии, как Microsoft, не может предугадать их поведение на всех аппаратных конфигурациях. По этой причине пользователю оставили возможность удалить обновления Windows 10 штатными средствами.
Чтобы выполнить любые, относительно важные действия в Windows 10, всегда приходится прибегать к классическому интерфейсу. Новые красивые меню не более чем обертка над старым ядром NT, на котором все и построено. Разбираясь, как удалить обновления Windows 10, мы в очередной раз в этом убедимся.
Классическое меню
Итак, отправимся на поиски привычной по старым версиям ОС панели управления. Вызовем контекстное меню и перейдем в «Свойства».
Открывшееся окно содержит характеристики компьютера и установленной операционной системы.
Отсюда мы можем перейти в классическую панель, предназначенную для настройки параметров работы компьютера.

Нужный раздел указан на скриншоте. Открыв его, мы попадем в меню управления установленным программным обеспечением.
В левой колонке, предназначенной для быстрого перемещения по разделу, указан пункт, который мы искали. Во всех версиях Windows, основанных на ядре NT, используя его, можно было удалить установленные обновления.

Как видно на скриншоте, по каждому имеется детальная информация, включая предназначение, порядковый номер и дату установки. Таким образом, можно провести сортировку и удалить старые обновления Windows 10. Обозначенная на скриншоте кнопка появится, когда вы определитесь с выбором, подтвердив его выделением.

Система запросит подтверждение, после чего выполнит предписанное действие.
Обновленное меню
Рассмотрим, как убрать обновления в «Виндовс» 10 с использованием нового графического интерфейса. Воспользуемся меню «Пуск», которое Microsoft возвратила, прислушавшись к пожеланиям пользователей.

Выбираем обозначенный пункт «Параметры» и переходим в обновленную панель управления.

Нас интересует последний пункт, обозначенный на скриншоте. Он приведет нас в центр обновления ОС.

Здесь стараниями инженеров Microsoft собраны воедино все параметры безопасности, обновления и восстановления системы. Указанный на скриншоте пункт откроет журнал установки.

Как видите, здесь подробно указано, когда и какое исправление получил компьютер. Нажав на выделенную гиперссылку, мы переместимся в описанную в предыдущем пункте панель управления установленным ПО. Как мы и говорили, все сводится к классическим инструментам. Как удалить обновления Windows 10 с их помощью, вы уже прочитали.
Командные оболочки
Microsoft продвигает замену устаревшей командной строке, подталкивая пользователей к использованию современного инструмента администрирования PowerShell. В Windows 10 эта оболочка используется по умолчанию, хотя старый интерфейс по-прежнему доступен.

Командную строку ищем через поиск, PowerShell - в контекстном меню «Пуск». Запуск обоих утилит должен выполняться с административными правами.

На скриншоте показана команда, позволяющая выполнить просмотр установленных обновлений и ее результат.

В PowerShell действия выполнятся аналогично. Выбирайте подходящий инструмент и используйте его.
Обратите внимание на форму представления. Обновления здесь разделяются по признаку безопасности (security) и обозначаются только номером. Расширенных текстовых описаний выводимая информация не содержит. Будьте готовы к этому и заранее узнайте необходимый порядковый номер.
Удаляются ненужные обновления с помощью ввода команды, показанной на следующем скриншоте.

Обратите внимание, что номер должен указываться через двоеточие.

Система убедится, что вы действительно готовы выполнить запрошенное действие и попросит его подтвердить. По нажатию кнопки «Да» обновление будет удалено.
Повторно выполнив первую команду, можно убедиться, что удаление прошло удачно.

На скриншоте показан последовательный вывод результатов выполняемых действий. Как видите, выбранное нами для удаления обновление во втором списке отсутствует.
Специальная утилита Microsoft
После нескольких разбирательств, связанных с автоматической установкой апдейтов, нарушающих правильную работу, Microsoft была вынуждена выпустить отдельную утилиту . Пользователь теперь может отменить последнее обновление и с ее помощью запретить его автоматическую установку.

Работает данная утилита без установки и имеет предельно простой интерфейс. В режиме «Hide updates» пользователь получает список проблемных апдейтов и может указать запрещенные к установке.

В режиме «Show hidden updates» совершаются обратные действия. Вы получаете список заблокированных обновлений и можете разрешить их дальнейшую автоматическую установку.

Применять данный способ желательно в том случае, когда загруженное обновление Windows 10 нарушает работу периферийных устройств или компонентов компьютера. Эд Ботт, автор целой серии книг, посвященных работе с продуктами Microsoft, рекомендует использовать данную утилиту совместно с функцией System Restore. При появлении системных сбоев можно выполнить «откат» до стабильного состояния. После чего последовательной установкой определить проблемное обновление и запретить его использование.
В заключение
Используя приведенные инструкции, вы сможете навести порядок на своем компьютере. Избавитесь от накопившихся однотипных обновлений или полностью запретите установку программ, не подходящих для вашей конфигурации.