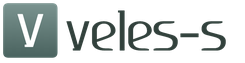Чтобы создать терминальный, файловый (FTP) или почтовый сервер на Linux, надо уметь работать в этой операционной системе. Иначе разобраться будет сложно. ОС не нужен мощный компьютер. Потому что она не расходует лишние ресурсы на графическое оформление. Дистрибутивы Линукса можно развернуть даже на старом ПК. Поэтому для создания различных серверов часто используют Linux или Ubuntu Server.
Об этом написано много различной литературы. Некоторые книги о Линуксе насчитывают тысячу страниц. Работать придётся через терминал и все команды вводить вручную. Но всё же вы сможете сделать небольшой Linux-сервер своими руками, который будет включать файловое хранилище, Web-сервисы и почтовый протокол.
Ubuntu Server создана на базе операционной системы Linux. Для её работы не нужен современный процессор, хорошая видеокарта или большой объём оперативной памяти. С Линукс можно развернуть сервер даже на старом ноутбуке. И в нём будут все нужные компоненты: почта, FTP, Web.
Скачать образ диска с Linux можно с сайта Ubuntu.ru. Выбирайте любую версию с Server (не Desktop!). Загрузка будет проходить через Torrent-клиент . Этот образ надо записать на болванку или флешку (с помощью LiveUSB). Также можно воспользоваться виртуальным приводом.
У Ubuntu упрощённый интерфейс. В нём нет никаких графических излишеств. Эта ОС прекрасно подходит, чтобы сделать Linux-сервер своими руками. С ней ресурсы компьютера будут использоваться для нужд домена. Ведь ей для работы нужно совсем немного.
Её установка проходит так:
- Выберите язык и регион, в котором проживаете.
- Придумайте имя администратора. Оно используется для управления сервером.
- Также задайте имя пользователя в поле «Username for your account». Под этим аккаунтом вы будете общаться с техподдержкой Ubuntu.

Указываем имя пользователя в Ubuntu
- Введите пароль. Подтвердите его.

Вводим пароль учетной записи
- Укажите домен, если он есть. На нём будут находиться все сервисы: файловый (FTP), почтовый, хостинг для сайтов и так далее.
- Подождите, пока установится система.
- После этого она предложит дополнительные компоненты.
Вот список того, что необходимо для сервера Linux и его полноценной работы:
- Open SSh. Используется для удалённого администрирования. Пригодится, если вы решите управлять сервисом с другого компьютера. Тогда на ПК с Линуксом можно будет отключить монитор и видеоадаптер.
- LAMP. Комплекс утилит Linux, который включает Apache (Web-сервер). MySQL (базы данных) и PHP (язык программирования для CMS). Эти компоненты нужны для создания управляющего интерфейса.
- Samba file server. Позволяет настроить обмен файлами между компьютерами. Если вам нужен FTP-сервер, выберите этот пункт.
- Virtual Machine host. Устанавливайте, если собираетесь пользоваться возможностями виртуализации.
- Print server. Сетевые принтеры.
- DNS server. Система доменных имён. С ней можно распознать IP-адрес по имени компьютера и наоборот.
- Mail server. Почтовый сервер.
- PostgreSQL database. Объектно-реляционные базы данных.
Выберите то, что вам нужно, и подтвердите установку. При первом запуске надо будет ввести логин администратора и пароль. Откроется консоль. Она похожа на командную строку Windows или интерфейс операционной системы MS DOS.

Изначально вам надо будет проверить наличие обновлений. Введите команду «Sudo apt-get update» или «Sudo apt-get upgrade» без кавычек. После апдейта можно заняться настройкой всех компонентов серверов: FTP, почтового, Веб.
Для Ubuntu существует псевдографический интерфейс - Midnight Commander. Это аналог оболочки Norton Commander, которая разработана для системы MS DOS. С таким интерфейсом легче работать - всё нагляднее, чем в консоли.
Запуск терминала Linux
В современных Linux вместо консоли используется терминал. Чтобы в него зайти:
- Откройте «Приложения».
- Нажмите «Стандартные».
- Там будет «Терминал».

В него можно вводить команды так же, как в Ubuntu Server.
- Чтобы установить компоненты LAMP (если их ещё нет), надо последовательно ввести команды «sudo apt-get update», «sudo apt-get install tasksel» и «sudo tasksel install lamp-server». После каждой нажимайте Enter.
- Чтобы загрузить Open SSh, введите «sudo apt-get install openssh-server».
- Чтобы поставить Samba file server, напишите «sudo apt-get install samba».
При установке MySQL из пакета LAMP нужно будет задать пароль администратора, для SQL.
Локальный Web-сервер
Для создания Web у сервера должен быть свой выделенный IP. Тогда после установки LAMP по этому IP-адресу будет доступна тестовая страница Apache. Это и есть будущий Веб. В дальнейшем на него можно будет поставить FTP, базы данных, почтовый протокол. Для настройки Web-сервера:
- Установите phpMyAdmin. Для этого в терминале или в консоли введите друг за другом введите «sudo apt-get install phpmyadmin»

- И потом «sudo service apache2 restart».
- Компонент загрузится. Apache будет перезагружен. Дальнейшие действия зависят от версии операционной системы.
Если у вас Ubuntu 13.1 и выше, используйте команды:
- sudo ln -s /etc/phpmyadmin/apache.conf /etc/apache2/conf-available/phpmyadmin.conf
- sudo a2enconf phpmyadmin
- sudo /etc/init.d/apache2 reload
Вбивайте их последовательно друг за другом, после каждой нажимайте Enter.
В Ubuntu 16.04, нужны другие указания:
- sudo apt-get install php-mbstring php-gettext
- sudo phpenmod mcrypt
- sudo phpenmod mbstring
- sudo systemctl restart apache2
После их ввода и автоматического перезапуска службы по адресу http:///phpmyadmin будет доступен веб-интерфейс.
- Конфигурация и данные о ней находятся в папке сервера Apache «etc/apache2/». Apache2.conf - конфигурационный файл для дистрибутива
- В директориях «mods-available»/«sites-available» и «mods-enabled»/«sites-enabled» находятся моды и сайты.
- В Ports.conf расписаны прослушиваемые порты.
- Если вы добавите после команды «sudo /etc/init.d/apache2» слово «Stop», Apache приостановит работу. Если «Start» - снова запустится. Если «Restart» - перезагрузится.
- Чтобы самостоятельно выбирать путь для сохранения сайтов, последовательно введите в терминал «sudo a2enmod rewrite» и «sudo a2enmod userdir».
Каждый раз после внесения каких-либо изменений надо перезапускать службу командой «Restart».
Почтовый сервер
Чтобы создать почтовый сервер на Линукс, у вас уже должен быть зарегистрирован домен. Также нужно иметь статический IP.
- Установите компонент Postfix. Для этого наберите в консоли «sudo apt-get postfix».
- Когда он загрузится, напишите команду «sudo /etc/initd/postfix start». Сервис начнёт работать.
- В Postfix уже прописаны параметры, которые нужны для полноценной работы с протоколом SMTP. Но всё же не помешает небольшая настройка.
- Откройте файл /etc/postfix/main.cf.
- Найдите в нём значение «mydomain =». После знака «=» напишите имя домена.
- Потом отыщите «myhostname =». И введите имя машины.
- Теперь почтовый сервер может отправлять письма другим компьютерам, которые находятся с ним в одной сети. Чтобы он мог посылать корреспонденцию и на другие домены в интернете, в файле «main.cf» найдите строчку «inet_interfaces =». Поставьте после неё слово «all».
- В переменной «mynetworks =» пропишите диапазон адресов всех компьютеров вашей подсети (например, 127.0.0.0/8).
Если служба настроена верно, и выполнены все условия (постоянный IP-адрес, зарегистрированный домен), то Server сможет принимать и отправлять корреспонденцию. Если запись MX вашего домена ссылается на ваш хост.
Чтобы посмотреть логи ресурса, используйте команду «tail -f /var/log/mail/info». Чтобы получить от него сообщение, введите «mailq».
Файловый сервер
FTP-сервер Linux может понадобиться для обмена документами и загрузки файлов. Существует несколько версий таких ресурсов: vsFTPd, Samba, proFTPd.
Подробнее остановимся на vsFTPd. Его можно установить и запустить одной командой - «sudo apt-get install vsftpd». Дальнейшие настройки зависят от ваших предпочтений и от того, какой сервис вы хотите сделать. Для изменения параметров могут понадобиться права администратора.
- Сразу после загрузки программы система создаёт нового пользователя и добавляет в домашнюю директорию папку, которая предназначена для работы с серверным хранилищем. Также в каталоге «etc» появляется файл «ftpusers». Туда можно добавлять пользователей, которым запрещён доступ к файлам.
- После установки лучше сменить директорию, в которой должны находиться файлы, в папку «var». Для этого от имени администратора напишите команду «usermod -d /var/ftp ftp && rmdir /home/ftp».
- Создайте новую группу пользователей. Например, «userftp». Напечатайте в консоли «addgroup userftp».
- Добавьте в неё новый аккаунт (для простоты назовём пользователя и группу одинаково). Используйте команду «useradd -a /var/ftp -g userftp userftp». Она заодно создаёт пользователя. Чтобы включить в группу уже существующий никнейм, вместо «useradd» напишите «usermod».
- Надо придумать пароль новому пользователю. Введите в терминале «passwd userftp».
- Напечатайте «chmod 555 /var/ftp && chown root:userftp /var/ftp», чтобы предоставить аккаунту доступ к корневой папке файлового сервера.
- Теперь создайте публичную директорию. Последовательно введите «mkdir /var/ftp/pub» и «chown userftp:userftp /var/ftp/pub».
Изначально FTP запускается в автономном режиме. У неё есть скрипт, который играет роль демона. При такой функциональности доступно несколько команд. Они вводятся после строки «sudo service vsftpd».
- Stop и Start. Отключение и включение.
- Restart и Reload. Перезапуск. Нужен для применения новых настроек. Разница между командами в том, что во второй перезагрузка происходит без полного отключения.
- Status. Информация о состоянии.
Дальнейшая настройка сервера заключается в переписывании файла конфигурации, который находится в etc/vsftpd.conf. У него простая и понятная структура. Разобраться в нём достаточно просто. Хотя для этого нужны определённые знания. Перед изменением этого файла имеет смысл сделать его резервную копию. Чтобы в случае выявления ошибок можно было всё восстановить. Введите команду «cp /etc/vsftpd.conf /etc/vsftpd_old.conf» и информация будет сохранена.
После этого можно приступать к редактированию.
- В параметре «listen=» напишите «YES». Тогда сервер будет работать в независимом режиме.
- «Local_enable» разрешает вход локальным пользователям.
- «Write_enable» даёт им доступ в домашние каталоги.
- «Anonymous_enable». Можно ограничить права анонимных пользователей, если поставить «NO». Также есть опция «no_anon_password» - анонимные входят без пароля. Её тоже можно запретить.
Если вы хотите делать публичный сервер, то после строки «listen» надо добавить несколько дополнительных параметров.
- «Max_clients». Количество одновременных соединений.
- «Idle_session_timeout» и «data_connection_timeout». Таймауты сессии.
- «Ftpd_banner». Приветственное сообщение для посетителей. Можно написать, к примеру, «Hello!».
Терминальный сервер
Терминальный сервер на Linux предназначен для предприятий и офисов , все компьютеры в которых объединены в одну сеть. Очень удобно, когда с любого ПК (если у него есть доступ) организации можно зайти на терминал. Это открывает большие возможности для удалённого администрирования.
Для такой задачи подходит LTSP - Linux Terminal Server Project. Программа есть в стандартном пакете Ubuntu. Чтобы её установить:
- Введите команду «ltsp-server-standalone».
- Потом напишите «apt-get update && apt-get install ltsp-server-standalone».
- Подождите, пока всё загрузится и обновится.
- Теперь надо поставить клиентскую систему. Напечатайте «ltsp-build-client».
- Затем «ltsp-build-client -dist trusty -arch i386 -fat-client-desktop lubuntu-desktop».
- Используйте команду «debootstrap», и дистрибутив автоматически развернётся в директорию «opt/ltsp/i386».
Linux Server может работать даже на слабых ПК. Поэтому его очень часто используют для создания серверов и удалённого администрирования. На этой операционной системе делают почтовые сервисы, FTP-хранилища, терминалы.
Экранирование файлов (File Screening) — технология, которая позволяет администраторам контролировать сохраняемое содержимое в домашних папках пользователей и других общих сетевых папках на файловых серверах в зависимости от типов файлов.
Эта технология в Windows Server появилась начиная c версии Windows Server 2003 R2, в Windows Server 2008 R2 она также сохранилась.
Теперь рассмотрим ее подробнее…
Для начала несколько скриншотов с комментариями о том, как добавить роль File Server в Windows Server 2008 R2:
1. Запускаем Server Manager и нажимаем Добавить Роль (Add Role):

3. Выбираем из списка ролей File Server:

4. На следующем шаге потребуется выбрать компоненты, которые мы хотим установить для данной роли: Тут необходимо отметить, что для того чтобы мы могли воспользоваться технологией File Screening нам необходимо обязательно выбрать компонент File Server Resource Manager:

5. Настройку мониторинга используемого пространства мы пропускаем в рамках этой статьи:

6. Проверяем и подтверждаем наши действия:

7. Процесс установки завершен:

8. Теперь можно посмотреть, что у нас получилось:

На данном скриншоте как раз видим, что в состав компонента File Server Resource Manager входит File Screening.
Стоит немного объяснить, что нам позволяет File Screening.
Администраторы могут использовать экранирование файлов, чтобы легко препятствовать пользователям в сохранении «нежелательных» файлов в их сетевых папках, а также, чтобы удерживать работников от хранения «нежелательных» файлов на серверах компании. Под «нежелательными» файлами можно подразумевать любой контент, который считается запрещенным согласно корпоративной политике безопасности.
Давайте рассмотрим как это все работает на простом примере.
На первом шаге необходимо определиться, какие файлы не разрешены для размещения на файловых серверах: для этого необходимо создать группу файлов. Группа файлов определяет набор типов файлов которые могут или не могут быть заблокированы. Например, необходимо заблокировать хранение видеофайлов на файловом сервере. Для этого мы создаем новую группу файлов, которая будет содержать файлы, у которых расширения *.mpg, *.avi и т.п. Хочется также сказать, что при установке компонента File Server Resource Manager создаются по умолчанию много различных групп, которые можно увидеть на следующем скриншоте:

Конечно, их можно редактировать, 🙂 . Стоит это делать или нет – решать Вам самим.
Для создания новой группы файлов выбираем Create File Group:

В открывшемся диалоговом окне вводим название группы, добавляем шаблоны типов файлов, которые необходимо блокировать. Можно также выбрать типы файлов, которых блокировать не будем.
После создания группы ее сразу можно увидеть, когда выбрана ветвь File Groups:

Теперь можно создавать file screen для созданной нами группы Block disk image files.
Для этого открываем ветку File Screens и выбираем Create New File Screen:

Открывается диалоговое окно создания экрана файлов:

В нашем простом варианте мы будем ограничивать контент в общей сетевой папке Shared Folder на данном файловом сервере, для чего указываем к ней путь.
Вариант 1: из соответствующего шаблона, которые также как и группы создаются по умолчанию при установке компонента File Server Resource Manager.
Вариант 2: Создать свои собственные настройки экрана, что приемлемо в нашем случае, так как шаблона еще не создано – выбираем Define custom file screen properties:

В первой вкладке Settings выбираем тип экрана. Экраны бывают двух типов – пассивные и активные. Как можно понять по названию и действия их соответствующие: активные экраны препятствуют сохранению файлов зафильтрованного типа, логируют это событие и уведомляют пользователя и(или) администратора, а пассивные только уведомляют пользователя и(или) администратора, но не препятствуют сохранению файлов.
В нашем случае мы выбираем активный экран, а также группу файлов, которую мы создали Block disk image files.

Также вкратце рассмотрим некоторые параметры, которые можно выбрать при настройке экрана.
1. На вкладке E-mail message есть возможность уведомления по e-mail администратора и пользователя о несанкционированных действиях:

2. Возможность логирования события в системном журнале указывается на вкладке Event Log:

После выбора всех необходимых настроек и параметров экрана нажимаем долгожданный OK, но не тут-то было:

После создания экрана его можно увидеть в списке экранов ветки File Screens:

Ну и теперь протестируем наш файловый экран: для этого попробуем скопировать любой файл образа на файловый сервер в сетевую папку Shared Folder. Результат будет следующий:

Могу Вас поздравить – мы создали первый файловый экран, который реально работает. Все это очень просто. Возможно, далее мы рассмотрим более сложные применения файловых экранов. А пока это все. Удачи.
Файловый сервер на базе Windows Server, ну что может быть проще! Открыл общий доступ и работай. Казалось бы, придумать что-то новое здесь трудно. Однако не спешите делать скоропалительные заявления. Windows Server 2008 R2 предоставляет в руки администратора богатые инструменты по управлению файловым сервером. О некоторых из них мы расскажем в этой статье.
С чего начинается создание роли файлового сервера? Нет, не с создания общей папки, а, как и создание любой другой роли, с оснастки Роли в Диспетчере сервера . Выберем роль Файловые службы и посмотрим, что мы можем установить.
Как видим выбор довольно богат, не будем пока трогать продвинутые службы, каждая из которых требует, минимум, отдельной статьи, а установим собственно службы Файлового сервера и Диспетчера ресурсов . Следующим шагом нам будет предложено настроить наблюдение над томами хранилища. Настраивать наблюдение за системным диском мы не видим смысла, поэтому выбираем только те тома, которые будут использоваться для хранения пользовательских данных.
Завершим установку роли и создадим необходимые общие ресурсы. Но не спешите открывать доступ пользователям, сначала посмотрим какие возможности по управлению хранилищем предоставляет нам система. Для этого запустим Диспетчер ресурсов файлового сервера .
Начнем по порядку, а именно с Управления квотами , оснастка позволяет устанавливать квоты как к тому хранилища в целом, так и отдельным ресурсам. Квоты могут быть мягкими, когда о превышении квоты уведомляется администратор, и жесткими, когда запись на том (общий ресурс) блокируется. По умолчанию для тома уже выставлена мягкая квота в 85%, это позволит избежать ситуации, когда место на дисках внезапно закончится, администратор будет своевременно предупрежден и будет иметь возможность расширить том или удалить ненужные данные.
Для любого общего ресурса или папки на томе можно создать свою квоту, при создании квоты можно использовать один из шаблонов или установить все параметры вручную. В нашем случае мы создали для папки Users жесткую квоту 200+50 Мб, по превышению квоты администратор будет уведомлен, а пользователь сможет записать еще 50 Мб, после чего запись будет блокирована.
Следующим шагом перейдем к шаблонам, данный раздел уже содержит некоторое количество готовых настроек и мы можем создавать здесь новые. Мы рекомендуем задавать собственные настройки квот именно через шаблоны, это позволит быстро применить однотипные настройки сразу к нескольким ресурсам и столь-же быстро изменить их в случае необходимости.
Разобравшись с квотами, перейдем к блокировке файлов. Не секрет, что пользователи хранят на общих ресурсах и то, что надо и то, что не надо, в частности очень любят размещать там коллекции фото, видео, музыки, причем часто не ограничиваясь одной папкой, а растаскивая одно и тоже содержимое по массе папок. В результате дисковое пространство стремительно сокращается, а у администратора появляется еще одна головная боль. Можно, конечно, бороться административными мерами, но как показывает практика - это малоэффективно.
Сразу перейдем к шаблонам. Эврика! Это то, что нам надо.
Уже готовы настройки для блокирования основных типов "проблемных" файлов. Блокировка может быть активной, когда размещение данных типов файлов не допускается, или пассивной, когда об этом только уведомляется администратор. При необходимости можно создать свои шаблоны или отредактировать текущие. Определение того, что именно относится к тому или иному типу содержимого производится в разделе Группы файлов .
В нашем случае мы создали активную блокировку аудио и видео содержимого для общего ресурса Users .
Теперь самое время проверить, как это работает на практике. Попробуем превысить квоту:
Или записать запрещенное содержимое:
Как видим все работает и админ может спать спокойно. Но наш рассказ будет неполным, если не рассказать об отчетах, которые раскрывают перед администратором широкие возможности контроля и анализа использования файлового хранилища. Каждый из вас наверное ни раз задавался вопросом: кто из пользователей занял все место и чем именно. Теперь получить ответ можно за считанные минуты, для этого переходим в раздел Управление ресурсами хранилища и создаем новый отчет, в котором указываем интересующие нас показатели, также можно настроить автоматическое формирование необходимых отчетов по расписанию.
Начинаем знакомиться с новыми возможностями и ключевыми усовершенствованиями, которые нас ожидают в новом обновлении серверной линейки Microsoft — Windows Server 2012 R 2, До даты официального выпуска осталось чуть больше месяца (а это, напомним, случится 18 октября 2013 года). Сегодня речь пойдет о новом функционале Windows Server 2012 R2 под названием Work Folders .
Нередка ситуация, когда работник для работы с корпоративными данными используется больше чем два устройства (например, ноутбук и планшет). В этой ситуации, чтобы пользователи всегда работали с актуальными версиями своих данных, перед ИТ-службой встает задача синхронизации файлов. Для этих целей можно воспользоваться SkyDrive, DropBox или походим сервисом. Однако не всегда возможно хранить данные в «облаке», хотя бы из соображений конфиденциальности и безопасности. Новая функция Windows Server 2012 R2 Work Folders (или «Рабочие папки ») – позволяет пользователям синхронизировать свои личные файлы в корпоративной сети с любыми своими устройствами. По сути, Work Folders является аналогом Dropbox для корпоративных пользователей.
Благодаря «Рабочим папкам» на платформе Windows Server 2012 R2 возможно организовать функциональный и безопасный сервис репликации файлов пользователей между несколькими устройствами. Work Folders на базе файлового сервера позволяет организовать «корпоративный SkyDrive. Помимо всего прочего, к пользовательским данным на корпоративном файловом сервере можно применять такие политики, как квотирование (), блокировка запрещенных типов файлов (), а также (Dynamic Access Control) и т.д., т.е. полный комплекс мер по обеспечению защиты информации.
Как и Dropbox, Work Folders позволяет хранить копии файлов на стороне сервера и клиента, и при каждом подключении клиента к серверу выполняется синхронизация данных. Благодаря данной функции пользователь может синхронизировать свои рабочие папки со своим мобильным устройством (ноутбуком, планшетом и т.д.) и осуществлять редактирование документов, даже без подключения к корпоративной сети (offline). При следующем соединении с корпоративной сетью клиент Work Folders осуществит синхронизацию изменений.
На данный момент технологию Work Folders поддерживают только устройства под управлением Windows 8.1 , в которую клиент Work Folders уже встроен. В ближайшем будущем будет добавлена поддержка популярных мобильных устройств: девайсов на Windows 7, Windows 8, Android, а также iOS.
Служба синхронизации Work Folder должна работать на Windows 2012 R2 с установленной ролью файлового сервера. Work Folder также возможно интегрировать со службой Active Directory Rights Management Services, позволяющей обеспечить защиту пользовательских данных.
Настройка Work Folder на Windows Server 2012 R2
Функционал Work Folders в Windows Server 2012 R2 входит в состав роли File and Storage Services и включить его можно с помощью консоли Server Manager или PowerShell.
При установке функционала Work Folders также будет установлен сервер IIS Web Core, являющийся обязательным компонентом технологии и необходимый для обслуживания клиентов.
После установки функции, нужно открыть консоль Server Manager ->File Server -> Work Folders и указать каталог, в котором будут храниться «Рабочие папки» пользователей.

Следующий шаг – выбор структуры папок. Имена подпапкок (каталоги конечных пользователей сервиса) могут содержать только имена пользователей (псевдонимы) или их полные email адреса.

Затем нужно указать список пользователей и групп, имеющих доступ к данной папке. Если нужно, чтобы у администратора сервера не было доступа к данным пользователей, отметьте флажок «Disable inherited permissions and grant users exclusive access to their files ».


«Рабочие папки» синхронизируется посредством веб сервера IIS по протоколу HTTPS, поэтому для работы придется настроить на IIS шифрование SSL/TLS. После окончания работы мастера, нужно создать новый сертификат типа Web Server Template, содержащийFQDN имя сервера.

Совет .
- Если для подключения предполагается использовать внешний домен, необходимо в соответствующей DNS зоне создать CNAME/ A запись.
- Для предоставления удаленного доступа к Work Folders возможно воспользоваться DirectAccess или новой функцией Windows Server 2012 R2 — Web Application Proxy
Данный сертификат необходимо выбрать в качестве SSLсертификата на сайте IIS.

Настройка Work Folder на клиенте
Следующий этап – настройка клиента Work Folder на пользовательском девайсе. Отметим, что для работы «Рабочих папок», клиент не обязательно должен состоять в тот же , что и сервер Work Folder.
Примечание . Напомним, что на момент выхода статьи, клиент Work Folder доступен только для Windows 8.1.

Настройка Work Folder с помощью групповой политики
Настроить Work Folder на клиентах возможно также с помощью групповой политик. Это удобно в случае необходимости массовой использования данной технологии на ПК домена. Интересующая нас политика находится в разделе Users Configurations-> Policies > Administrative Templates > Windows Components > Work Folders
и называется Specify Work Folders settings
. Чтобы задать сервер «Рабочих папок», активируйте эту политику и укажите URL путь к серверу.
Чтобы клиенты настраивали оставшиеся параметры Work Folders автоматически, также активируйте политику Force automatic setup for all users (раздел GPO: Computer Configurations> Policies > Administrative Templates > Windows Components > Work Folders .
Примечание . Информация в этой статье основана на доступных на данный момент Windows 8.1 Preview and Windows Server 2012 R2 Preview, в дальнейшем она будет обновлена на основании изменений в RTM версиях.
Функционал Work Folder разработан Microsoft в рамках общего ИТ тренда под названием BYOD (Bring Your Own Device ), в концепции которого пользователи могут использоваться свои личные мобильные устройства для прозрачного и безопасного доступа к корпоративным ресурсам. Одно из главных преимуществ концепции BYOD для копаний – отсутствие необходимости обеспечения сотрудников устройствами доступа (ноутбуки, телефоны, планшетные компьютеры), все, что нужно от компании – предоставить пользователям удобные службы удаленного подключений к корпоративной сети и сервисы предоставления корпоративных ресурсов.