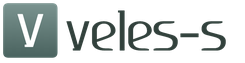В ышедшая в конце 2012 года Windows 8 серьезно ударила по стереотипам пользователей, за годы использования системы привыкшим к традиционному меню «Пуск». Это был основной инструмент навигации по системе для большинства. Меню «Пуск» много версий системы подряд – по седьмую включительно — скромно ютилось в левом нижнем уголочке рабочего стола, всегда готовое к работе с пользователем.
И вот в восьмой версии системы оно исчезло, а кнопка Windows выбрасывала пользователя на пока что чуждый ему стартовый экран Metro-интерфейса.
Metro-интерфейс Windows 8
Несмотря на то, что для решения этой проблемы разработчики стороннего софта тотчас же создали массу предложений – как бесплатных, так и платных с дополнительным функционалом, и для возврата традиционного меню «Пуск» что и требовалось, так это установить ту или иную, как правило, маловесную программку, компания Microsoft всё равно получила огромную порцию негативных отзывов за такой опрометчивый шаг.
Но исправлять положение дел софтверный гигант не спешил, и в эволюционном продолжении Windows 8 – в версии 8.1, вышедшей примерно через год – кнопка «Пуск» всё также отправляла пользователя на стартовый Metro-экран. Правда, для кнопки «Пуск» Windows 8.1 было реализовано дополнительно контекстное меню с возможностью быстрого открытия актуальных разделов системы и штатных служб.

Контекстное меню в Windows 8
Решительные шаги навстречу обиженным пользователям, жаждущим естественного возврата меню «Пуск», компания Microsoft сделала относительно недавно, представив миру предварительную версию Windows 10 – преемницу версии Windows 8.1. В возвращается. Традиционная его организация дополнена присутствием плиток Metro-приложений, которые при желании можно убрать. Лишённое плиток Metro-интерфейса меню «Пуск» обретёт привычный вид, знакомый многим по системе Windows 7.
Ждать официального выхода Windows 10 не обязательно, чтобы иметь возможность работать с улучшенным меню «Пуск». Весьма интересную его реализацию можно внедрить в Windows 8.1 с помощью программы Start Menu 8 от разработчика IObit Software.

Программа не только может реализовать традиционное меню «Пуск» в стиле Windows 7, но также умеет запускать стартовый Metro-экран всплывающей панелью прямо на рабочем столе. При этом меню «Пуск» можно гибко настроить под свои предпочтения. Рассмотрим возможности Start Menu 8 подробней.
Скачать инсталлятор программы Start Menu 8 с официального сайта разработчика: Скачать Start Menu 8 бесплатно

После несложной установки на кнопке «Пуск» увидим, что теперь можно вызвать два контекстных меню. Одно – это, как и прежде, системное, оно появляется при щелчке правой клавишей мышки в самой крайней точке левого нижнего угла изображения кнопки. А другое – это контекстное меню программы Start Menu 8, которое появляется при щелчке в центре кнопки «Пуск». В этом контекстном меню выбираем «Настройки».

«Настройки»
Настройки программы откроются в первой активной вкладке, где можно выбирать стиль меню «Пуск». На выбор представлено два стиля – меню «Пуск», каким оно было в Windows 7, и стартовый Metro-экран Windows 8.1, который может появляться прямо на рабочем столе всплывающей панелью. Выберем стиль Windows 7.

Cтиль Windows 7
При нажатии кнопки «Пуск» увидим привычное меню, только с парочкой дополнительных опций. Дополнительные опции меню «Пуск» позволяют переключаться на стартовый Metro-экран Windows 8.1. Также отдельным списком виднеются установленные на компьютере Metro-приложения.

Выберем другой стиль меню «Пуск» в настройках программы Start Menu 8 — тот самый стиль Windows 8, который перенесёт стартовый Metro-экран на рабочий стол. Теперь жмём кнопку «Пуск» и увидим все красоты Metro-интерфейса(см ниже), гармоничного вписывающиеся в традиционный рабочий стол системы. Кстати, чтобы стартовый Metro-экран обрёл прозрачность, нужно, будучи на нём, вызвать боковое ленточное меню, выбрать «Параметры», затем – «Персонализация», затем – плитку с фоном рабочего стола.

В настройках программы Start Menu 8 стиль Windows 8 можно настраивать, задавая размер окна стартового экрана. Так будет выглядеть стиль с высокой панелью.

Cтиль с высокой панелью
А вот так будет появляться маленькое окно, выбранное в настройках. Невысокое, но широкое окно стартового экрана будет неплохо смотреться на экранах монитора с соотношением сторон 16:9.

Широкое окно стартового экрана
Тонкости работы кнопки «Пуск» можно назначить во вкладке общих параметров настроек программы. Вкладка настроек «Копка Пуск» предложит на выбор несколько изображений самой кнопки «Пуск». Вкладка настроек «Меню» позволит выбрать, какие из разделов меню «Пуск» не будут отображаться, а какие — будут.

Вкладка настроек «Копка Пуск»
Шрифты, иконки, фон, количество программ в списке меню «Пуск» и прочие подробности настраиваются во вкладке настроек «Интерфейс пользователя».

Настройки «Интерфейс пользователя»
Просто, понятно, удобно, актуально, красиво – вот что в целом можно сказать о программе Start Menu 8. Закрепив «живые» плитки Metro-приложений с отображением данных в реальном времени в самом начале стартового экрана, проверить поступившие сообщения в социальной сети или посмотреть погоду можно в один клик, не отрываясь от рабочего стола. Читайте также большой обзор .
Скрин на главной: Меню «Пуск» с использованием Start Menu 8
"Start Menu 8 возращает знакомую Вам систему, по которой Вы привыкли ориентироваться еще с Windows 7. В интерфейсе Windows 8 (т.н. Metro) отсутствует кнопка “Пуск”, ее заменили на “плиточное” меню, используемое на телефонах и планшетах Windows."
Отзывы Пользователей
"Хоть я и не чайник, но когда я в первый раз запустил Win 8, то совершенно растерялся, и помощь Start Menu 8 пришлась очень к месту; программа экономит мне время и позволяет не слишком сильно менять свои привычки. Кроме того, когда-то у меня была небольшая проблема, которую я не мог решить сам, поэтому я без особых надежд написал в службу поддержки IObit... Я был неправ... Они быстро ответили и сразу помогли со всеми вопросами! С тех пор я стал еще большим поклонником IObit, с нетерпением жду их следующего продукта."
Отзывы Пользователей
"Как консультант по технологиям и разработчик приложений, я очень полагаюсь на виртуализационное ПО. Мне нравится создавать новые виртуальные машины для каждого из моих проектов. Таким образом, я могу держать все в порядке и устанавливать только инструменты, необходимые для данного проекта. Поскольку мне не нравится экран Metro в Windows 8, я использую приложения для замены меню “Пуск”, чтобы оно выглядело так же, как и в Windows 7. За последние несколько лет я попробовал несколько разных программ, как платных, так и бесплатных. Иногда они работают хорошо, иногда нет. С тех пор как я начал использовать Start Menu 8, у меня не было НИКАКИХ проблем с меню “Пуск”. Start Menu 8 – идеальная реализация отличной идеи, а также очень простая в использовании и настройке программа."
Разрабатывая Windows 8 в Microsoft сделали ставку на жестовое управление и новый пользовательский интерфейс Metro. Ни то, ни другое не пришлось пользователям по вкусу. В Windows 8.1 кнопка «Пуск» вернулась, но с измененным поведением и без стартового меню. Интерфейс стал понятнее, но многие пользователи по прежнему предпочитают классику. Как заменить кнопку «Пуск» на Windows 8, чтобы вернуть системе привычный вид, вы узнаете из этого материала.
Вернуть полноценное стартовое меню стандартными средствами нельзя. Microsoft не оставили нам такой возможности. Тем не менее можно настроить его подобие, позволяющее обходится без переключения в «плиточный» интерфейс.
- Используем присутствующую во всех версиях Windows возможность создать новую панель инструментов. Нажимаем мышкой на свободный от иконок участок существующей панели задач, чтобы вызвать контекстное меню. Переходим, как показано на скриншоте, и выбираем опцию «Создать».
- В текстовом поле набираем «shell:Common Programs». Нажимаем кнопку «Выбор папки».
- На панели задач появится новая область «Программы».
- Нажимая на двойную стрелку, мы можем вывести показанный на скриншоте список. В него включаются установленные пользователем и служебные программы операционной системы.
- Чтобы отключить созданную панель и убрать область управления, надо снова обратиться к контекстному меню. В нем появится дополнительный пункт, отмеченный галочкой. Сняв ее, мы заставим исчезнуть ненужную больше панель.
Полноценной заменой кнопки «Пуск» такое решение не назовешь, но быстрый доступ к установленным программам оно обеспечивает.
Программы для смены интерфейса
Отсутствие в операционной системе возможности изменить что-либо стандартными средствами, подталкивает разработчиков стороннего софта. В случае с Windows 8 это касается возвращения классической кнопки «Пуск». Программ, позволяющих выполнить эту операцию, достаточно много, поэтому мы отобрали только достойные внимания.
Pokki
У разработчиков есть несколько подходов к изменению интерфейса ОС. Кто-то пытается полностью заменить существующее меню, а кто-то привнести в систему дополнительный функционал.
- После установки Pokki предлагает разместить рядом с системной еще одну кнопку, отвечающую за вызов программного меню.
- Настройки у программы достаточно гибкие. Можно изменять цветовую гамму, указать предпочитаемые папки для области навигации и выбрать внешний вид иконки.
- Звездочки напротив приложений позволяют отмечать их как избранные. В результате иконка копируется на главную страницу, обеспечивая быстрый доступ.
- По умолчанию на странице «Избранное» размещается только иконка собственного магазина приложений.
- Для быстрой установки из PC Store доступны различные популярные приложения и игры.
Приложение – разработка компании IoBit, основным продуктом которой является Advanced SystemCare.
- Программа условно-бесплатная с месячным пробным периодом, о чем напоминает кнопка активации в поле настроек. При установке пользователям предлагается выбрать отображаемую иконку. Стандартная должна пропасть и измениться на выбранную из набора.
- На вкладке «Стиль» можно выбрать внешний вид. Включите Start menu как в Windows 7 или настройте Modern UI по своему вкусу. Регулировка прозрачности осуществляется в широком диапазоне. При желании, основное окно можно сделать прозрачным настолько, что будет виден рабочий стол.
- Остальные вкладки настроек позволяют детализировать внешний вид, подгоняя его под потребности пользователя.
- В блоке Modern UI собраны параметры «плиточного» интерфейса. Можно отключить горячие углы и чудо-панель, чтобы внешний вид больше напоминал классические версии ОС.
- В результате кнопка «Пуск» для Windows 8 станет работать в другом режиме. Область управления принимает практически стандартный для предыдущих редакций вид.
- Правая кнопка мыши, которая позволяла вызвать область Power User, открывает настройки Start Menu. Для перехода к системному управлению должны нажиматься горячие клавиши Win + X .
- О том, что в течение месяца нужно определиться с покупкой и получить лицензионный код, пользователю будет напоминать всегда активная рыжая кнопка. Удалить программу чтобы восстановить системные умолчания можно, использовав отмеченный пункт.
Документация по настройкам доступна в виде веб-справки на английском языке. Проблемы это не составляет, так как все оформлено в виде подробных инструкций.
Classic Shell
Последняя программа полностью бесплатна. Classic Shell имеет самые богатые настройки и полностью локализована для русскоязычных пользователей.
- На начальном этапе пользователь может выбирать компоненты, которые хочет поставить в систему.
За гибкость программа ценится не только пользователями. В Parallels Desktop разработчики предлагают ее установить сразу в момент настройки виртуальной машины с Windows 8. Найти и скачать Classic Shell можно по приведенной ссылке. К сожалению, создатель оболочки в декабре заявил о прекращении работы над проектом. Исходный код выложен в свободный доступ и может использоваться в рамках свободной лицензии.
В заключение
Как видите, задача вполне по силам любому пользователю. Программные настройки интерфейса позволяют использовать Windows 8 как систему более современную, чем «семерка», и при этом находиться в привычной среде с классическим меню управления.
Видеоинструкция
На приведенных ниже видео можно наглядно посмотреть, как установить программы для замены кнопки «Пуск».
Окончательно поделила население планеты Земля на две противоборствующие партии — «пускострадальцы» и «метролюбители». Первые никак не могут залечить боль от потери любимой кнопки, вторые вполне радостно занимаются освоением нового интерфейса системы и никаких проблем не испытывают.
Мы хотим хоть немного облегчить жизнь любителям кнопки Пуск и предложить несколько способов ее замещения. Из нескольких десятков похожих утилит мы отобрали только самое лучшее. Да, это не полноценная реинкарнация священной кнопки, но все же…
Win8StartButton
Win8StartButton приносит нам все самое лучшее из старой и новой версии системы. Он добавляет кнопку Пуск на панель задач вашей системы, но ее вид и основные функции очень похожи на новый стартовый экран Windows 8. При нажатии на кнопку появляется меню, в котором достаточно ввести несколько букв названия требуемого элемента, чтобы тут же получить результаты. Эту программу можно порекомендовать всем пользователям, которые хотят иметь главное меню и в тоже время не в силах отказаться от возможностей новой системы.

Start8
Start8 от Stardock является «лучшей альтернативой меню Пуск для Windows 8». Эта утилита предлагает проработанный и красивый интерфейс с поддержкой поиска и доступом в один щелчок мыши к таким папкам как Мои документы , Изображения, Музыка и так далее. Кроме того, если вы не являетесь большим поклонником всех этих плиток в Windows 8, то с помощью Start8 сможете сделать так, что компьютер будет загружаться непосредственно в режим рабочего стола. Лицензия для одного пользователя составляет $ 5, есть 30-дневный пробный доступ.

Start Is Back
Эта утилита находится еще в процессе разработки, но уже выглядит довольно многообещающе. Вы можете изменить внешний вид меню Пуск (в том числе выбрать другую иконку), есть возможность загрузки непосредственно в режиме рабочего стола, а также отключения некоторых других интерфейсных новшеств Windows 8.

Classic Shell была первоначально создана с целью воссоздания совершенно канонического и непорочного стиля Windows XP для тех пользователей, которые восприняли новое меню Windows Vista и Windows 7, как крамолу (да, было ведь и такое!). С тех пор приоритеты поменялись и теперь Classic Shell помогает обустроить кусочек семерки или висты в Windows 8.
Программа имеет поддержку скинов и очень большое количество настроек, с помощью которых можно изменить вид и поведение главного меню системы. Кроме этого в программе есть множество дополнительных функций по усовершенствованию Проводника, Internet Explorer и так далее, что, впрочем, далеко выходит за рамки этой статьи.

Нам же, в заключение, остается только посоветовать не спешить возвращаться к традиционной кнопке в нижнем левом углу, а попробовать несколько дней поэкспериментировать с новым UI Windows 8. Возможно, вам даже понравится.
Что такое прогресс в сфере операционных систем? Улучшения или упадок? Все ли согласны с незыблемыми правилами прогресса, которые диктуют свои принципы и заставляют отказываться от привычного и, если можно так выразиться, глубоко — любимого интерфейса? А Вы?
Совершенно справедливо будет отметить, что не все навороты корпорации Microsoft вызывают чувство довольства у пользователей: вспомним выход на свет долгожданной операционной системы Windows 8, которая стала прорывом и огромным прыжком к популярности систем семейства виндовс, манящая юзеров своим обновленным дизайном и функциональными отличиями от иных детищ microsoft.
Самая отличительная черта, взглянув на которую можно было сразу сказать, что перед нами именно Windows 8, а не Windows 7 или его предшественники — стиль metro. Не все сразу оценили удобства metro, и многим, в том числе и мне, хотелось бы вновь увидеть информативную кнопку «Пуск» . Рассказывать обо всех преимуществах или недостатках дизайна metro мы не будем, а обсудим то, как вернуть привычную многим кнопку меню «Пуск» .
Сразу уточню, что стандартными средствами Windows вернуть привычное меню пуск невозможно, но ничто (и никто) не лишает нас возможности установить сторонние программы, которые восполнили бы привычные функции менюшки «Пуск» как на виндовс 7, XP или даже 2000.
Самая популярная и многофункциональная программа для добавления классической кнопки «Пуск» на Windows 8 — Classic Shell. Данное ПО распространяется по лицензии Free, что не налагает на пользователя никаких ограничений по использованию и не требует покупки.
Приступим!
- Заходим на сайт производителя и скачиваем программный продукт (Если у вас туго с английским языком, тогда сразу идем по ссылке http://www.classicshell.net/translations/ и скачиваем исполняемый файл Russian версии. Запускаем установку. Сделать это просто – открываете файл, который только что скачали.
 2-й шаг. Жмем кнопку «Далее»
, соглашаемся с условиями лицензионного соглашения и кликаем «Далее»
.
2-й шаг. Жмем кнопку «Далее»
, соглашаемся с условиями лицензионного соглашения и кликаем «Далее»
.
 3-й шаг. Появится окно, в котором необходимо выбрать устанавливаемые компоненты программы. Если нужно добавить (вернуть) только кнопку меню «Пуск»
, тогда исключаем все остальные компоненты и оставляет только «Classic Start Menu»
. Нажимаем «Далее»
и кнопку «Установить»
. Ждем завершения процесса установки программы.
3-й шаг. Появится окно, в котором необходимо выбрать устанавливаемые компоненты программы. Если нужно добавить (вернуть) только кнопку меню «Пуск»
, тогда исключаем все остальные компоненты и оставляет только «Classic Start Menu»
. Нажимаем «Далее»
и кнопку «Установить»
. Ждем завершения процесса установки программы.
Кстати, в любой момент мы можем вернуть предыдущие настройки установщика, если нажмем на кнопку «Назад» .
 4-й шаг. Если не возникли ошибки, и установка завершилась успешно — поздравляю, теперь вы вернули кнопку «Пуск»
себе на Windows 8. Жмем по кнопке и настраиваем внешний вид.
4-й шаг. Если не возникли ошибки, и установка завершилась успешно — поздравляю, теперь вы вернули кнопку «Пуск»
себе на Windows 8. Жмем по кнопке и настраиваем внешний вид.
Кстати, не удивляйтесь, что после первого же нажатия кнопки открылась не меню Пуск, а настройки программы Classic Shell — такое происходит только единожды и необходимо для предварительной корректировки программы.
 Видим окно настроек, в котором можем «Изменить изображение кнопки Пуск»
(или сделать рисунок самому на графическом редакторе), выбрать подходящий стиль оформления менюшки (всего 3 стиля: классический, классический с двумя столбцами и стиль Windows 7). Переключаемся по вкладкам. Сверху есть пункт («Показать все параметры»
), после отметки которого появятся скрытые вкладки с настройками.
Видим окно настроек, в котором можем «Изменить изображение кнопки Пуск»
(или сделать рисунок самому на графическом редакторе), выбрать подходящий стиль оформления менюшки (всего 3 стиля: классический, классический с двумя столбцами и стиль Windows 7). Переключаемся по вкладкам. Сверху есть пункт («Показать все параметры»
), после отметки которого появятся скрытые вкладки с настройками.
Accent="">«Обложка» содержит скины оформления меню пуск, которые легко меняются всего за несколько щелчков мышки. Настраиваете все параметры, которые кажутся для вас существенными, и пользуетесь меню пуск в Windows 8.
5-й шаг. С установкой и настройкой программы разобрались, теперь необходимо поменять некоторые визуальные параметры самой операционной системы, чтобы работа программы Classic Shell не мешала привычным действиям виндовс. Первое, что мы с вами сделаем – поправим положение панели задач. Нам нужно, чтобы стандартная кнопка Start Windows 8 не перекрывала нашу новую кнопку меню Пуск и(или) наоборот.
Открываем Windows 8 и изменяем «Положение панели задач на экране» . Пример: если вам удобно, когда панель находится слева — выбираем из списка данную опцию.
 Вуаля — стандартная панель задач операционной системы Windows 8 и наша кнопка Пуск не перекрывают друг-друга.
Вуаля — стандартная панель задач операционной системы Windows 8 и наша кнопка Пуск не перекрывают друг-друга.
P.S. Помните, как первый запуск программы открыл окно настроек? Теперь, когда наше меню Пуск настроено, после нажатия кнопки появится привычное всем меню пуск со всеми (выбранными вами в настройках программы) опциями и ярлыками для быстрого доступа к стандартным папкам (музыка, рисунки, мои документы и т.д.). А для того, чтобы открыть окно настроек программы (меню пуск) — жмем правой кнопкой мышки по ярлыку меню пуск и выбираем пункт «Настройка»
.