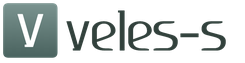Windows 8 — довольно непохожая на предыдущие версии система. Изначально она позиционировалась разработчиками, как система для сенсорных и мобильных устройств. Поэтому очень многие, привычные нам вещи, были изменены. Например, удобное меню «Пуск» вы больше не найдете, ведь его полностью решили заменить всплывающей боковой панелью Charms . И все, же мы рассмотрим, как вернуть кнопку «Пуск» , которой так не хватает в данной ОС.
Вернуть данную кнопку можно несколькими способами: используя дополнительные программные средства или же только системные. Заранее предупредим, что средствами системы вы не вернете кнопку, а просто замените ее совершенно другой утилитой, которая имеет схожие функции. Что же касается дополнительных программ — да, они вернут вам «Пуск» именно таким, каким он и был.
Способ 1: Classic Shell
С помощью данной программы вы сможете вернуть кнопку «Пуск» и полностью настроить данное меню: как внешний вид, так и его функционал. Так, например, вы сможете поставить «Пуск» с Windows 7 или Windows XP, а также выбрать просто классическое меню. Что по поводу функционала, то вы можете переназначить клавишу Win, указать, какое действие будет выполняться при нажатии правой кнопкой мыши по значку «Пуск» и многое другое.

Способ 2: Power 8
Еще одна довольно популярная программа из данной категории — Power 8. С ее помощью вы также вернете удобное меню «Пуск» , но уже в несколько ином виде. Разработчики данного программного обеспечения не возвращают кнопку из предыдущих версий Виндовс, а предлагают собственную, сделанную специально для восьмерки. Power 8 обладает одной интересной особенностью — в поле «Поиск» можно искать не только по локальным дискам, но и в интернете — просто добавьте букву «g» перед запросом, чтобы обратиться к Google.

Способ 3: Win8StartButton
И последнее ПО в нашем списке — Win8StartButton. Эта программа создана для тех, кому нравится общий стиль Windows 8, но все же неудобно без меню «Пуск» на Рабочем столе. Установив данный продукт, вы получите необходимую кнопку, при нажатии на которую появляется часть элементов стартового меню восьмерки. Выглядит довольно непривычно, но зато полностью соответствует дизайну операционной системы.

Способ 4: Средства системы
Также вы можете сделать меню «Пуск» (а вернее — его замену) штатными средствами системы. Это менее удобно, чем использование дополнительного программного обеспечения, но все же данному методу тоже стоит уделить внимание.

Мы рассмотрели 4 способа, с помощью которых вы сможете пользоваться кнопкой «Пуск» и в Виндовс 8. Надеемся, мы смогли вам помочь, а вы узнали что-то новое и полезное.
С тех пор как Microsoft порадовала новенькой версией операционной системы под мощным названием Windows 8, первоначальная эйфория пользователей от новинки поубавилась. Взамен нее появились тугие думы о том, как же ей правильно-то пользоваться. Главная проблема всего одна – ностальгия по кнопке «Пуск». На новом детище Microsoft о ней попросту забыли. Только вот привычки искоренить-то сложно. Вот и приходится пользователям думать, а как же установить кнопку «Пуск» на свой «прокачанный» ОС Windows 8 компьютер? В принципе размышлять тут нечего, решение проблемы есть!
Система № 1: использование вспомогательного софта
Вернуть кнопку «Пуск» в ОС Windows 8 можно специальными программами. Почему в подзаголовке указана «система», а не метод или способ? Пожалуй, потому что существует порядка 6 инструментов, с помощью которых в Windows 8 достаточно просто установить полюбившуюся всем нам кнопку «Пуск». В частности, в помощь пользователям разработаны такие программные новинки:
- Power8;
- Vistart;
- Classic Shel;
- Start8;
- Start Menu 8.
С помощью этого софта Windows 8 заживет новой «пусковой» жизнью. Конечно, вы вряд ли увидите кнопку «Пуск» в том подобие, в котором она была в «лучшие» времена на старой операционной системе. Однако стоит признать, что интерфейс Windows 8 от них никак не пострадает, а скорее и выиграет. К тому ж, большинство таких приложений еще и бесплатные, а это, заметьте, немалый плюс.
Что же нужно чтобы все заработало как надо? Ничего особенного: надо просто скачать понравившуюся программу с официального сайта и установить ее на свой ПК . Какую выбрать? Давайте разберемся.
1. Особенности программы Classic Shell
3. Возвращение кнопки «Пуск», используя Start8
Если у вас есть 5 лишних долларов, то можно прикупить Start8 для Windows 8. Чем она так хороша, что за нее придется заплатить? Пожалуй, ответ всего один – расширенный функционал. Можно выбирать и различные значки, и стили, и настройки выделения и отображения установленных приложений. Кроме того, Start8 создает специальную вкладку быстрого доступа к интерфейсу Metro. Выглядит такой апргрейд соответствующим образом:

Протестировать такую программу в течение месяца можно бесплатно, если скачать ее на сайте разработчика .
4. Получаем кнопку «Пуск» с помощью Power8
Преобразить Windows 8 еще возможно посредством приложения Power8. Что ее отличает? Наличие русскоязычной версии и абсолютно бесплатное пользование, не считая, конечно, дизайна и полного функционала предыдущей операционной системы от Microsoft:

Скачать ее можно также на официальном сайте разработчика. Стоит заметить, что последние обновления Power8 были в сентябре 2013 года, однако это вовсе не значит, что проект не развивается. Для восстановления кнопки «Пуск» на компьютере с Windows 8 – вариант оптимальный.
5. Возвращаем «Пуск» Start Menu 8
Почему именно Start Menu 8 ? На этот счет у разработчиков есть свое мнение:

В принципе вещь действительно интересная: есть поддержка русского языка, предложено более десятка видов для кнопки «Пуск», да и сам интерфейс вполне сносный:

Ваш вариант? Тогда вперед и с песнями на официальный сайт за программой Start Menu 8.
Система № 2: без установки дополнительных приложений
Как настроить на Windows 8 кнопку «Пуск» тем, кто не хочет засорять свой компьютер лишним ПО? Можно рассмотреть альтернативный вариант воссоздания кнопки «Пуск» посредством настройки самой системы Windows 8, а именно путем создания меню запуска приложений.
Для этого щелкаем по панели задач правой кнопочкой мыши и выбираем в открывшемся окне раздел «Панели инструментов», а в нем «Создать панель»:

Появится системное окошко, в котором нужно будет выбрать папку. Вводим такое значение:
C:\ProgramData\Microsoft\Windows\Start Menu\Programs
и жмем кнопку «Выбор папки»:

После этого на панели задач появится вкладка «Programs»:

Конечно, до оригинального меню «Пуск» такой панельке далеко, но быстрый доступ к установленному на ПК софту она обеспечит на раз.
Как видите, установить на компьютерах с ОС Windows 8 привычное меню «Пуск» можно разными способами. Просто выберите для себя лучший и не мучайтесь!
В ышедшая в конце 2012 года Windows 8 серьезно ударила по стереотипам пользователей, за годы использования системы привыкшим к традиционному меню «Пуск». Это был основной инструмент навигации по системе для большинства. Меню «Пуск» много версий системы подряд – по седьмую включительно — скромно ютилось в левом нижнем уголочке рабочего стола, всегда готовое к работе с пользователем.
И вот в восьмой версии системы оно исчезло, а кнопка Windows выбрасывала пользователя на пока что чуждый ему стартовый экран Metro-интерфейса.
Metro-интерфейс Windows 8
Несмотря на то, что для решения этой проблемы разработчики стороннего софта тотчас же создали массу предложений – как бесплатных, так и платных с дополнительным функционалом, и для возврата традиционного меню «Пуск» что и требовалось, так это установить ту или иную, как правило, маловесную программку, компания Microsoft всё равно получила огромную порцию негативных отзывов за такой опрометчивый шаг.
Но исправлять положение дел софтверный гигант не спешил, и в эволюционном продолжении Windows 8 – в версии 8.1, вышедшей примерно через год – кнопка «Пуск» всё также отправляла пользователя на стартовый Metro-экран. Правда, для кнопки «Пуск» Windows 8.1 было реализовано дополнительно контекстное меню с возможностью быстрого открытия актуальных разделов системы и штатных служб.

Контекстное меню в Windows 8
Решительные шаги навстречу обиженным пользователям, жаждущим естественного возврата меню «Пуск», компания Microsoft сделала относительно недавно, представив миру предварительную версию Windows 10 – преемницу версии Windows 8.1. В возвращается. Традиционная его организация дополнена присутствием плиток Metro-приложений, которые при желании можно убрать. Лишённое плиток Metro-интерфейса меню «Пуск» обретёт привычный вид, знакомый многим по системе Windows 7.
Ждать официального выхода Windows 10 не обязательно, чтобы иметь возможность работать с улучшенным меню «Пуск». Весьма интересную его реализацию можно внедрить в Windows 8.1 с помощью программы Start Menu 8 от разработчика IObit Software.

Программа не только может реализовать традиционное меню «Пуск» в стиле Windows 7, но также умеет запускать стартовый Metro-экран всплывающей панелью прямо на рабочем столе. При этом меню «Пуск» можно гибко настроить под свои предпочтения. Рассмотрим возможности Start Menu 8 подробней.
Скачать инсталлятор программы Start Menu 8 с официального сайта разработчика: Скачать Start Menu 8 бесплатно

После несложной установки на кнопке «Пуск» увидим, что теперь можно вызвать два контекстных меню. Одно – это, как и прежде, системное, оно появляется при щелчке правой клавишей мышки в самой крайней точке левого нижнего угла изображения кнопки. А другое – это контекстное меню программы Start Menu 8, которое появляется при щелчке в центре кнопки «Пуск». В этом контекстном меню выбираем «Настройки».

«Настройки»
Настройки программы откроются в первой активной вкладке, где можно выбирать стиль меню «Пуск». На выбор представлено два стиля – меню «Пуск», каким оно было в Windows 7, и стартовый Metro-экран Windows 8.1, который может появляться прямо на рабочем столе всплывающей панелью. Выберем стиль Windows 7.

Cтиль Windows 7
При нажатии кнопки «Пуск» увидим привычное меню, только с парочкой дополнительных опций. Дополнительные опции меню «Пуск» позволяют переключаться на стартовый Metro-экран Windows 8.1. Также отдельным списком виднеются установленные на компьютере Metro-приложения.

Выберем другой стиль меню «Пуск» в настройках программы Start Menu 8 — тот самый стиль Windows 8, который перенесёт стартовый Metro-экран на рабочий стол. Теперь жмём кнопку «Пуск» и увидим все красоты Metro-интерфейса(см ниже), гармоничного вписывающиеся в традиционный рабочий стол системы. Кстати, чтобы стартовый Metro-экран обрёл прозрачность, нужно, будучи на нём, вызвать боковое ленточное меню, выбрать «Параметры», затем – «Персонализация», затем – плитку с фоном рабочего стола.

В настройках программы Start Menu 8 стиль Windows 8 можно настраивать, задавая размер окна стартового экрана. Так будет выглядеть стиль с высокой панелью.

Cтиль с высокой панелью
А вот так будет появляться маленькое окно, выбранное в настройках. Невысокое, но широкое окно стартового экрана будет неплохо смотреться на экранах монитора с соотношением сторон 16:9.

Широкое окно стартового экрана
Тонкости работы кнопки «Пуск» можно назначить во вкладке общих параметров настроек программы. Вкладка настроек «Копка Пуск» предложит на выбор несколько изображений самой кнопки «Пуск». Вкладка настроек «Меню» позволит выбрать, какие из разделов меню «Пуск» не будут отображаться, а какие — будут.

Вкладка настроек «Копка Пуск»
Шрифты, иконки, фон, количество программ в списке меню «Пуск» и прочие подробности настраиваются во вкладке настроек «Интерфейс пользователя».

Настройки «Интерфейс пользователя»
Просто, понятно, удобно, актуально, красиво – вот что в целом можно сказать о программе Start Menu 8. Закрепив «живые» плитки Metro-приложений с отображением данных в реальном времени в самом начале стартового экрана, проверить поступившие сообщения в социальной сети или посмотреть погоду можно в один клик, не отрываясь от рабочего стола. Читайте также большой обзор .
Скрин на главной: Меню «Пуск» с использованием Start Menu 8
"Start Menu 8 возращает знакомую Вам систему, по которой Вы привыкли ориентироваться еще с Windows 7. В интерфейсе Windows 8 (т.н. Metro) отсутствует кнопка “Пуск”, ее заменили на “плиточное” меню, используемое на телефонах и планшетах Windows."
Отзывы Пользователей
"Хоть я и не чайник, но когда я в первый раз запустил Win 8, то совершенно растерялся, и помощь Start Menu 8 пришлась очень к месту; программа экономит мне время и позволяет не слишком сильно менять свои привычки. Кроме того, когда-то у меня была небольшая проблема, которую я не мог решить сам, поэтому я без особых надежд написал в службу поддержки IObit... Я был неправ... Они быстро ответили и сразу помогли со всеми вопросами! С тех пор я стал еще большим поклонником IObit, с нетерпением жду их следующего продукта."
Отзывы Пользователей
"Как консультант по технологиям и разработчик приложений, я очень полагаюсь на виртуализационное ПО. Мне нравится создавать новые виртуальные машины для каждого из моих проектов. Таким образом, я могу держать все в порядке и устанавливать только инструменты, необходимые для данного проекта. Поскольку мне не нравится экран Metro в Windows 8, я использую приложения для замены меню “Пуск”, чтобы оно выглядело так же, как и в Windows 7. За последние несколько лет я попробовал несколько разных программ, как платных, так и бесплатных. Иногда они работают хорошо, иногда нет. С тех пор как я начал использовать Start Menu 8, у меня не было НИКАКИХ проблем с меню “Пуск”. Start Menu 8 – идеальная реализация отличной идеи, а также очень простая в использовании и настройке программа."
12 июля 2015В этой статье описаны составные части нового интерфейса пользователя "Метро", который был добавлен в Windows 8. Меню программ и доступ к системным настройкам, в Windows 8, значительно изменилось по сравнению с предыдущими версиями Windows. Больше нет знаменитого меню "Пуск". Новый интерфейс Метро адаптирован для использования на устройствах с пальцевым вводом (тачскринах).
В Windows 8, Microsoft отказалась от привычной всем кнопки "Пуск", которая открывала меню "Пуск" во всех предыдущих версиях начиная с Windows 95. Теперь, после загрузки Windows 8, открывается начальный экран вместо рабочего стола как это было раньше:

Такое изменение продиктовано тем, что Microsoft решил использовать единый интерфейс пользователя для устройств с разным типом ввода - и традиционных, где используется мышь, и новых где используется тачскрин и пальцевое управление.
Если компьютер подключен к Интернет, тогда начальный экран Windows 8 подкачивает информацию с онлайн-сервисов Microsoft. Погода, биржевые индексы и другая информация:

Для того, чтобы открыть традиционный "Рабочий Стол", в Windows 8 нужно кликнуть в стартовом экране на значке "Рабочий стол". Этот значок подписан и расположен внизу слева.
Рабочий Стол Windows 8 выглядит точно так же как и в предыдущих версиях Windows:

В версии Windows 8.1 вернули значок "Пуск" в панель задач. Однако этот значок открывает не меню Пуск, как это было раньше, а начальный экран Windows 8.
Рабочий стол в Windows 8
Для тех кто привык к старым Windows или кто использует Windows 8 на обычном компьютере начальный экран представляется излишним элементом. Можно ли от него избавиться? Как сделать чтобы Windows 8 сразу после своей загрузки открывала Рабочий стол вместо начального экрана?
В версии Windows 8.1 это стало возможным. Нужно нажать правую кнопку мыши на панели задач, затем в контекстном меню выбрать пункт "Свойства". Откроется вот такое окно с настройками в котором нужно перейти на вкладку "Навигация":

Здесь нужно включить две опции в группе "Начальный экран":
- При входе в систему и закрытии всех приложений открывать Рабочий Стол вместо начального экрана.
- При переходе на начальный экран автоматически открывать представление "Приложения". Эта опция определяет, что вместо стартового экрана будет открываться сразу список программ.
Боковая панель Windows 8
В боковую панель вынесена часть функций, которая раньше была доступна через меню "Пуск". Доступ к панели управления, настройки, сетевые подключения, выключение компьютера.
Боковая панель Windows 8 открывается наведением мыши (или скольжением пальца) в правый верхний угол экрана или в правый нижний угол. Вот так выглядит боковая панель:

Можно нажать клавиши Win + I на клавиатуре - это второй способ открыть ее.
Меню пуск Windows 8
В предыдущих версиях Windows меню Пуск было центральной точкой в которой был собран доступ не только к программам, но и к системным папкам и системным настройкам.
В Windows 8 программы и системные настройки разделены на две части. Доступ к программам реализован через начальный экран, а доступ к настройкам через боковую панель Windows 8.
Доступ к меню программ в Windows 8, возможен через начальный экран, внизу стартового экрана есть кнопка со стрелкой, ее нужно нажать:

После этого откроется вторая часть начального экрана, то, что можно назвать меню Пуск Windows 8. Наиболее удобный способ найти программу начать писать ее название в поле поиска:

Можно настроить таким образом, чтобы экран "Приложения" открывался вместо начального экрана. Как это сделать описано в предыдущем разделе "Рабочий стол в Windows 8 ".
Win + X меню (Power User Menu)
Если нажать на клавиатуре клавиши Win + X, откроется "Power User Menu":

Это меню содержит набор системных команд Windows 8. Это меню можно открыть и другими способами:
- Если нажать правую кнопку мыши на рисунке "Пуск" в панели задач.
- На такчскрине - нужно сделать длинный тап (продолжительное касание) на рисунке "Пуск" в панели задач.