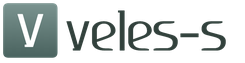Большинство знают о том, что в минимальный состав совершенно обыкновенного системного блока входят процессор, материнская плата, видеокарта, оперативная память, жесткий диск, корпус с блоком питания и другие менее значимые составляющие. И скорее всего никому не нужно объяснять, как важен правильный подбор комплектующих для ПК.
Когда и почему нужно собирать новый компьютер
Все эти комплектующие взаимодействуют друг с другом, и стабильно работают до тех пор, пока что-то не выйдет из строя. Как видно из практики, большая часть компьютерного железа (железо - комплектующие компьютера) рассчитана на длительное время работы. В итоге необходимость сборки нового ПК появляется не из-за какой-либо поломки, а по причине того, что внутренняя составляющая системного блока неизбежно устаревает и уже не справляется с современными задачами.
Если взять рабочий системный блок 10-ти летней давности, то он и сегодня будет выполнять свои функции, однако вы сразу ощутите колоссальную разницу между старичком, и свежей заменой. Дело не в физическом старении комплектующих, здесь всему виной является технический прогресс, ведь почти каждый год появляются более производительные составляющие.
Нет смысла постоянно производить обновление компьютерной системы, по причине довольно ёмких денежных затрат. В связи с этим, как правило сборка, предназначенная для игр, производится с перспективой на несколько лет вперёд, а если цель сборки компьютер для выполнения офисных задач, то срок его использования должен увеличиться ещё на более долгий срок службы, но тут никак не обойтись без правильного выбора комплектующих для компьютера. Информация о том, как выбрать компьютер так же будет очень полезной, а в чём-то даже и схожей.
Актуальный подбор комплектующих для ПК на сегодняшний день
Выбор процессора для будущего компьютера
Процессор - это начальное звено, то от чего стоит отталкиваться при сборке нового компьютера в первую очередь, вне зависимости от дальнейшего предназначения компьютера. Только после того как выбран конкретный процессор можно и дальше продолжать решать вопрос комплектующими: с материнской платой и оперативной памятью и т.д.
Взглянув на процессорный ассортимент, вам сразу кинутся в глаза два конкурента Intel и AMD. Если поверхностно разобраться в тестах и обзорами выбора между этими торговыми марками, позволительно прийти к небольшому выводу: процессоры Intel хороши в плане производительности, а AMD лучше в ценовом сегменте.
Выбор процессора AMD
Если взять идентичные по частоте и количеству ядер два процессора разных производителей, то тут с большей вероятностью выйдет победителем именно Intel. Ведь у них хорошо реализована структура CPU, на разработку которой ушли годы. AMD менее производительны как покажется на первый взгляд, но если сравнивать их немного по-другому, а именно по цене и производительности, то AMD в средне ценовом сегменте обычно более производительны.
Конечно же выбирать между тем или иным производителем - это вопрос больше философский, так как фанаты всегда поддерживают одного из этих конкурентов. Для начала необходимо ознакомиться с ведущими решениями от AMD.
Данные центральные процессоры на сегодняшний день делают под socket (тип разъема) AM3+, имеющие три серии моделей FX с 4-ех, 6-ти и 8-ми ядрами и стоимости этих технических решений соответственно разные. Эти процессоры станут отличным бюджетным решением для современных игр. При этом количество ядер будет влиять на лучшую многозадачность, что сейчас не маловажно. Но тут фактор в пользу Intel - большинство нынешних компьютерных игр адаптированы под четырёх ядерные процессоры.
Как актуальное дешёвое дополнение для обновления компьютера на сегодня будут 4-ех ядерные процессоры AMD Athlon c socket FM2 и с socket AM3 AMD Athlon X4. Но эти процессоры не имеют интегрированного графического ядра, что довольно значимо, ведь для офисного компьютера покупка видеокарты будет лишней растратой, поэтому эти модели для сборки перспективного игрового компьютера лучше не использовать. Если вы желаете интегрированное видео, что считается оптимальным для пользовательского или офисного компьютера, то вам стоит присмотреться на процессоры с socket FM2/FM2+.
Самыми не дорогостоящим и современным решением от AMD будут являться процессоры серии FX 4100 - 4350. FX4XXX позиционирует больше как хорошая платформа для домашнего компьютера, в своё время как FX6XXX (FX6100 - 6350) неплохо будет проявлять себя как бюджетный игровой компьютер, имеющий разгонный потенциал. Конечно для более высокой производительности можно выбрать процессоры FX 8xxx и 9xxx серии, производительность которых считается лучшей у изготовителя.
Выбор процессора Intel
У процессоров от Intel система выбора немного проще. Процессоры последнего будут оптимальным решением сборки современного компьютера, имеют сокет 1150 и независимо от цены, все эти процессоры оснащены встроенным графическим ядром, а завершающей серию модельного ряда, как и у процессоров с разъёмом 1155 здесь завершает Intel Core i7. Он имеет 4 ядра и технологию hyper threading (8 потоков). В младшей модели Intel Core i3 (2 ядра, 4 потока) реализовано всё самое необходимое для стабильной работы при довольно ресурсоёмких задачах.
Старшая модель рассчитана совершенно на все случаи жизни, начиная от высоко требовательных игр и заканчивая кодированием и обработкой видео. Что касается Intel Core i3 - это начальный игровой вариант, ну или минимальный вариант для бюджетного игрового компьютера. Золотой серединой производительного компьютера будет Intel Core i5, тут ничего лишнего, честные 4 ядра. Для офисных компьютеров, существуют еще две серии двухъядерных моделей - Pentium и Celeron. Процессор Pentium больше подходит для дома, так как он чуть-чуть производительней, а значит и дороже, а Celeron хоть и подходит для не очень ресурсоемких задач таких как просмотр фильмов и прослушивание музыки, веб сёрфинг и социальные сети, но его производительности будет явно хоть и не везде, но не хватать.
Материнская плата
После долгого определения с выбором такого комплектующего для ПК как процессора, настал час задуматься о материнской плате. Сначала посмотрите на сокет предварительно выбранного процессора, затем по этим параметрам начните подбирать материнскую плату. Разъём материнки и CPU должен совпадать в обязательном порядке. При подборе данного вида комплектующих стоит обратить внимание на чипсет (влияет на многое, к примеру, на максимально поддерживаемую частоту ОЗУ, наличие SATA 3 и USB 3.0), количество разъемов (USB , SATA, PCI, DDR, DVI/VGA для интегрированного видео), форм-фактор (габариты платы) и производителя.
Рекомендуемыми производителями здесь выступают Gigabyte, Asus и MSI, некоторые модели материнских плат других производителей на самом деле могут быть даже и производительнее и не менее надёжными, например, как ASRock. Эти же фирмы-производители хорошо зарекомендовали себя и в производстве видеокарт. А вот производителей, комплектующих тех же материнской платы и видеокарты совершенно не обязательно покупать одной марки. Материнских плат в продаже множество, а вот какую предпочесть вам - это индивидуальный подход.
Видеокарта
Видеокарта необходима компьютеру не только для вывода изображения на монитор. Она еще отвечает за обработку той самой графики, особенно это касается трехмерных развлечений. Сегодня для того что бы комфортно играть на минимальных настройках, нужно выбрать видеокарту уж точно не менее производительную чем Nvidia GeForce 730 или AMD Radeon R7 240. Средний оптимальный вариант GeForce 760/770. Если есть желание долгое время наслаждаться высокими или ультра настройками, готовьтесь раскошелиться на GeForce 790 или AMD Radeon R9 270 290X, а может даже и GeForce GTX 980. Тут не стоит терять голову, лучшим компьютер всегда у вас не будет и то, что сегодня стоит 1999$ завтра уже будет стоить 299$, хотя разницы между производительностями и функциональности моделей можно даже и не заметить.
Что касается интегрированного видео, тут всё гораздо проще просто. Графический процессор уже встроен производителем в CPU. Он как раз будет работать вместо видеокарты, а память ОЗУ будет использовать для выполнения функции видеокарты. В настройках BIOS есть возможность самостоятельно выделить доступную память под интегрированное видео. Максимальный допустимый выделяемый объем зависит от возможностей материнской платы (можно уточнить в инструкции или на официальном сайте производителя).
Оперативная память
Для комфортной работы сегодня минимальным объёмом является 4 ГБ ОЗУ. Это касается офисных компьютеров и сборок для простых задач. Игровому ПК желательно иметь 8 ГБ, ну или при великом желание 16 ГБ, которые могут не использоваться, решать вам. Тут важно уделить внимание выбору планок оперативной памяти с необходимой частотой. Покупать ОЗУ с максимальной частотой - не нужно, тут нужна та, которая одновременно поддерживается материнской платой и процессором. Хорошо специализируются в данном вопросе такие фирмы как Corsair, Goodram, Kingston, Silicon Power, Transcend.
Еще немаловажным фактом является двухканальный режим работы присущий большинству, если не всем современным материнским платам. Он прибавляет производительность более чем на 15%. Как этого добиться? Очень просто. Купите два одинаковых модуля оперативной памяти. Например, 2 планки по 2 ГБ каждая (4 ГБ ОЗУ) или по 4 ГБ (8 ГБ ОЗУ), обычно в магазинах уже продаются наборы, укомплектованные планками памяти одной партии.
Жесткий диск и твердотельный накопитель
Вот мы и подошли вплотную к пользовательской памяти. Все знают предназначение жёсткого диска , именно на нем хранится вся информация. Но это не говорит об возможности установки операционной системы только на него. Сегодня HDD накопители остаются хорошими устройствами хранения информации, но для получения большей отдачи от компьютера под раздел для ОС уже довольно многие отдельно покупают SSD, с емкостью от 120 ГБ. Технология SSD показала себя с положительной стороны в плане быстродействия. Если на твердотельный диск установить всё системное ПО, то вы почувствуете существенную разницу между самым обыкновенным HDD и SSD . Компьютер станет грузиться считанные секунды, мгновенно будут открываться все приложения, и вы навсегда забудете о временных зависаниях.
А что касается жесткого диска, то он до сих пор остается актуальным в плане накопления данных. Выгодно покупать HDD с объемом от 1 ТБ, так как получается дешевле стоимость 1 ГБ памяти. Что касается механики, скорость вращения шпинделя у всех стандартна, 7200 оборотов в минуту. Просто меньше выбирать не стоит, если конечно не производится обновление ноутбука, да и в них SSD уже не считается новизной.
Объем буфера винчестера желательно иметь не меньше 32 МБ. Немаловажным моментом еще считается изготовитель. Сегодня они почти все одинаковы. При правильном подборе комплектующего ПК, такого как HDD следует присмотреться к давно существующим на рынке производителям Western Digital и Seagate, именно на них рекомендовано ориентироваться, хотя это не обязательное правило которого стоит придерживаться, даже среди этих производителей попадается брак, хоть и с меньшей вероятностью.
Корпус и блок питания
Если присмотреться к ассортименту корпусов, то можно обратить внимание на наличие блока питания, поставляемого в комплекте. Такой БП позволительно взять только в случае использования комплектующих с низким энергопотреблением и то не менее чем 400W. Такой блок питаний конечно подойдёт для сборки офисного компьютера с интегрированным видеоадаптером ну или для некоторых сборок компьютера для дома.
У вас игровая сборка с видеокартой? Тогда зайдите на сайт производителя, посмотрите рекомендуемую мощность БП для предпочитаемой видеокарты, накиньте в запас 100-150W и купите качественный блок питания. Ни в коем случае не подключайте то питание, что было в комплекте, существует риск спалить сам блок и другие комплектующие. Дело в том, что такие БП не соответствуют заявленной мощности, при этом их качество в основном оставляет желать лучшего. Ориентируйтесь на качественное питание от Cooler Master или Chieftec ну, или как минимум FSP и аналоги. Они не только надежны, но и оптимальны в плане разъемов. В них увеличенное количество портов для питания SATA и прочих устройств, а также длиннее сами провода. Для более правильного понимания того, о чём идёт речь, ознакомьтесь со статьёй: как выбрать корпус для компьютера .
Эти преимущества особенно нужны для игровой сборки компьютера, в противном случае можно приобрести модели по дешевле. Что касается корпуса - выбрать можно любой, ориентируясь на форм-фактор и свой вкус, не стоит забывать о хорошей продувке, ведь обычно очень мощные компьютеры, особенно после разгона очень хорошо нагреваются.
Прочие комплектующие
Последним этапом остаются другие комплектующие персонального компьютера. Сюда относятся DVD привод, прочие адаптеры, тюнеры и т.д. Здесь у каждого индивидуального предпочтения. Однако до сих пор в актуальности остается оптический привод , так как в последнее время набирают популярность Blu Ray, хоть и не пользуются огромным спросом. А некоторые специально покупают привод только ради установки ОС и драйверов, наверное, не зная о возможностях загрузочной флешки . Если вы примете решение купить привод, то лучший по качеству скорее Asus и Nec, вероятность поломки достаточно низкая, хотя на самом деле тут как повезёт.
Приведённая краткая информация окажется полезна при подборе комплектующих для будущего компьютера. Однако после составления списка желаемого железа, если не обладаете достаточным опытом, для воздержания дополнительного похода в магазин для обмена не тех комплектующих, лучше посоветоваться со специалистом. Такой специалист может находится и в магазине. Профессионалы укажут вам на ошибки, которые может совершить новичок. Возможно, даже порекомендуют что-то более достойное.
После 100% убеждения в правильном подборе комплектующих и в их совместимости, покупайте их приступайте к сборке. В интернете есть множество видео обзоров, как это делается. Они очень помогут вам в решении данной задачи. Крайний случай - отдать железо специалисту, и он соберет всё до кучи, обычно сборка входит в бесплатный бонус после покупки.
У 3DNews большая и разнообразная аудитория. Ресурс посещают как матерые энтузиасты, собравшие далеко не один ПК, так и читатели, которые только начинают вникать во все премудрости компьютерной техники. Тестовая лаборатория элегантно и разгоняет их до серьезных частот, по изучению долговечности накопителей, в современных играх и по закупке необычного железа за рубежом, но в то же время не забывает и про неопытных пользователей. Так появилась рубрика « », в которой предлагаются разнообразные конфигурации системных блоков. После знакомства с комментариями и личного общения с читателями сайта мне стало понятно, что пора подробно рассказать и показать новичкам, как предлагаемые в статье комплектующие собрать в единое целое. Именно этому и посвящен данный материал.
⇡ Выбор и совместимость комплектующих
Порой определиться с набором комплектующих, из которых будет состоять твой ПК, тяжелее, чем собственноручно собрать системный блок в домашних условиях. В продаже можно найти огромное количество процессоров, материнских плат и видеокарт. Можно долго спорить о том, какой бренд предпочтительнее, а также дискутировать на тему, чья графика быстрее, — главное, чтобы при окончательном выборе конфигурации все железо было полностью совместимо друг с другом. Кстати, именно такие системы я предлагаю в « ». При соблюдении этого правила сборка системного блока мало чем отличается от игры в конструктор, в котором все детали подходят друг к другу. Размеры комплектующих, параметры монтажных отверстий и разъемы — все элементы компьютера строго регламентируются, а потому, например, не может быть такого, чтобы оперативная память стандарта DDR3 вдруг заработала бы на материнской плате со слотами DIMM, предназначенными для установки исключительно DDR4-модулей. Вы просто не сможете установить их в соответствующие разъемы.
Для полноценного функционирования системного блока необходимо приобрести следующие устройства: материнскую плату, центральный процессор, кулер, оперативную память, жесткий диск или твердотельный накопитель, видеокарту (если у ЦП или материнской платы нет встроенного графического ядра), блок питания и корпус. К дополнительным комплектующим можно отнести оптический привод, а также всевозможные дискретные устройства: сетевые и звуковые карты, дополнительное охлаждение.

Материнская плата — это основа любого компьютера. Именно от нее зависит, какие будут использованы процессоры, сколько модулей оперативной памяти, видеокарт и накопителей может быть установлено. Размеры системной платы играют важную роль и при выборе корпуса. На данный момент среди материнок самыми ходовыми считаются решения форм-факторов E-ATX (305 × 330 мм), ATX (305 × 244, 305 × 225 или 305 × 199 мм), mATX (244 × 244, 244 × 225 или 191 × 188 мм) и mini-ITX (170 × 170 мм), хотя самих типоразмеров подобных устройств насчитывается гораздо больше . Форм-фактор всегда указывается в технических характеристиках корпусов.
Само «жилище» для комплектующих тоже делится на типы в зависимости от размера и формы. Как правило, чем больше компьютерный корпус, тем более производительное железо мы можем установить в него, обеспечив при этом качественное охлаждение всех компонентов системы. Зависимость, впрочем, нелинейная — практика показывает, что и в компактных корпусах объемом 7-10 литров вполне реально собрать мощный игровой ПК. Просто предварительно придется более тщательно подбирать все комплектующие.
Среди ПК-корпусов наибольшей популярностью пользуются модели четырех типов: Midi-Tower (примеры — и ), Full Tower (), Mini-Tower () и Slim Desktop (). Естественно, чем компактнее устройство, тем меньше у него посадочных мест под установку дискретных видеокарт, накопителей и корпусных вентиляторов. Например, в Node 202 объемом 10 литров можно установить исключительно 2,5-дюймовые жесткие диски и SSD. Все эти особенности добросовестный производитель указывает в технических характеристиках устройства.
При выборе комплектующих обратите внимание и на другие ограничения, которыми обладает любой компьютерный корпус:
- максимальная высота процессорного кулера;
- максимальная длина видеокарты;
- максимальная длина блока питания.
Перед покупкой техники обязательно убедитесь в том, что все устройства совместимы друг с другом, не конфликтуют и точно помещаются в компьютерном корпусе. Самая простая логическая цепочка, которая не позволит вам приобрести неподходящие друг к другу комплектующие, выглядит следующим образом:
- Определяемся с моделью центрального процессора.
- Выбираем материнскую плату с подходящим для этого CPU сокетом.
- Изучаем список совместимого оборудования материнской платы на официальном сайте и выбираем комплект оперативной памяти.
- Выбираем накопители, которые совместимы с материнской платой.
- Подбираем видеокарту, блок питания, процессорное охлаждение и корпус, в которые поместятся все комплектующие.
Опять же, приведенная последовательность ни в коем случае не является аксиомой. Так как сборка ПК — это всегда творческий процесс, то последовательность выбора железа может меняться. Например, вам понравился определенный корпус и хочется собрать систему своей мечты только в нем. Или же у вас на руках уже есть какие-то комплектующие, и требуется докупить все остальное.

Если в системном блоке будет использоваться необслуживаемая система водяного охлаждения для процессора или видеокарты, то дополнительно необходимо узнать размеры поддерживаемых радиаторов, а также места, в которых они могут быть установлены. Очевидно, что посадочные места для установки СВО совпадают с местами крепления вентиляторов. Односекционные радиаторы обычно устанавливают на задней стенке, двухсекционные и трехсекционные — на верхней и/или передней.

Для написания этого материала я, основываясь на приведенной выше последовательности выбора комплектующих, использовал следующий набор устройств:
- центральный процессор AMD Ryzen 7 1700, сокет AM4, 3,0 (3,7) ГГц;
- материнская плата MSI X370 GAMING PRO CARBON, сокет AM4, чипсет X370;
- оперативная память Kingston HyperX Fury (HX426C16FR2K4/32), 4 × 8 Гбайт, DDR4-2666;
- твердотельный накопитель ;
- видеокарта ;
- блок питания Cooler Master MasterWatt, 500 Вт;
- корпус Cooler Master MasterBox 5 MSI Edition;
- процессорное охлаждение Cooler Master MasterLiquid 120.
Как видите, при подготовке этого материала используются самые распространенные форм-факторы — ATX для материнской платы и Midi-Tower для корпуса. Аналогичные варианты предлагаются в «Компьютере месяца» — потому что такой типоразмер наиболее универсален и пользуется наибольшей популярностью. Правда, не могу сказать, что процесс сборки в корпусах Mini-Tower и Slim Desktop принципиально чем-то отличается. Просто требования к подбору совместимого друг с другом железа оказываются заметно выше.
Дополнительно отмечу, что при подборе устройств учтены все современные веяния. Основным накопителем выступает модель Kingston HyperX Predator с интерфейсом PCI Express. А выбор в пользу Cooler Master MasterBox 5 MSI Edition сделан из-за возможности установки блока питания в нижней части шасси, а также наличия крепления для накопителей на заградительной стенке. Плюс большой популярностью пользуются необслуживаемые системы жидкостного охлаждения. Cooler Master MasterLiquid 120 — яркий представитель односекционных «водянок», которые уже из коробки готовы к работе. Остальные комплектующие подобраны таким образом, чтобы в конечном итоге получился производительный системный блок для работы и развлечений. Оптический привод не использовался. На мой взгляд, в 2017 году в нем нет никакой необходимости, да и Cooler Master MasterBox 5 MSI Edition (а также многие другие новые корпуса подобного формата) лишен посадочных мест под установку устройств в 5,25-дюймовые отсеки.

Для сборки системного блока вам точно понадобятся две крестовые отвертки с разным диаметром шлица, нейлоновые стяжки и кусачки. Возможно, пригодятся пассатижи — в дешевых корпусах резьбу нарезают на глаз, а также двухсторонняя клейкая лента, обезжиривающая жидкость и ватные палочки. Для того чтобы не поцарапать корпус и не повредить материнскую плату, я кладу все комплектующие на резиновый коврик. Антистатический браслет или перчатки тоже пригодятся новичкам, но, если честно, больше для придания уверенности в собственных силах. Так как сборка ПК — это в том числе и подключение мелких разъемов к материнской плате, то без хорошего освещения или фонарика под рукой точно не обойтись.
⇡ Шаг №1. Установка процессора и оперативной памяти
В руководстве пользователя материнской платы всегда присутствует описание установки всех основных компонентов и разъемов. Новички, держите эту книжку при себе. Последовательность выполнения шагов по сборке системного блока может меняться в зависимости от типа комплектующих. Например, иногда процессорный кулер лучше установить сразу же, а иногда — в предпоследнюю или последнюю очередь. Еще до закрепления материнской платы в корпусе следует установить центральный процессор и оперативную память в соответствующие гнезда.

Вы наверняка в курсе, что конструктивно процессоры AMD и Intel заметно отличаются друг от друга. Так, у чипов AMD выступающие контакты, именуемые железячниками «ногами», расположены непосредственно на подложке из текстолита. А вот чипы Intel такими элементами не располагают — для этих CPU контакты размещены непосредственно в сокете материнской платы.
Чипы AMD устанавливаются очень просто: поднимаем рычаг, кладем процессор на пластиковую подложку, опускаем рычаг.

Что касается решений Intel для платформ LGA115X, то здесь используется схожая методика: вместе с рычагом поднимаем прижимную рамку, устанавливаем процессор, опускаем рычаг и прижимную рамку.

В случае с платформами Intel LGA2011 и LGA2011-v3 для поднятия прижимной рамки потребуется высвободить из фиксирующих пазов два рычага.
|
|
|
Обратите внимание, что все центральные процессоры и материнские платы оснащены указателями и так называемой защитой от дурака. В принципе, вы не сможете установить чип в гнездо иным способом, поэтому при сборке компьютера НИКОГДА не применяйте силу. Защитой от неправильного подключения оснащены все элементы в системном блоке. Помимо центрального процессора, вы не сможете подключить каким-то иным образом кабели блока питания, корпусные разъемы, вентиляторы, дискретные устройства, накопители и оперативную память. Точнее, сможете, но для этого потребуется приложить максимум усилий. Думаю, о последствиях неправильной установки компонентов ПК лишний раз говорить не стоит.

После центрального процессора в слоты DIMM, расположенные обычно с правой стороны от центрального процессора, я устанавливаю оперативную память. MSI X370 GAMING PRO CARBON поддерживает ОЗУ стандарта DDR4, на печатной плате распаяно сразу четыре порта. В некоторых материнках их может быть всего два (чаще всего это либо самые дешевые устройства, либо решения форм-фактора mini-ITX, либо ), в моделях для платформ LGA2011 и LGA2011-v3 — восемь. Обычно на текстолите все слоты DIMM промаркированы.
Большинство современных процессоров AMD и Intel имеют двухканальные контроллеры оперативной памяти. Поэтому в материнских платах и используется либо два, либо четыре слота DIMM. Поэтому же оптимальной считается установка либо двух, либо четырех модулей ОЗУ. В первом случае оперативная память устанавливается через один разъем. На некоторых материнских платах предусмотрены специальные указатели. Например, в MSI X370 GAMING PRO CARBON модули устанавливаются в слоты DIMMA2 и DIMMB2 — именно в таком случае оперативная память будет работать в двухканальном режиме. В других матплатах встречаются надписи типа , — в таких случаях для обеспечения работы двухканального режима модули необходимо установить в слоты DDR4_A1/DDR4_B1, DIMM_A1/DIMM_B1 и DDR4_1/DDR4_2 соответственно.

« Защита от дурака» у оперативной памяти
Я уже говорил, что неправильно вставить оперативную память не получится, так как в конструкции разъемов DIMM используется перемычка. Она применяется в том числе и для того, чтобы пользователь не смог «втиснуть» в материнскую плату, поддерживающую DDR4, модули другого стандарта.
Платы оперативной памяти фиксируются при помощи защелок, расположенных по краям слотов DIMM. В некоторых материнских платах такие защелки расположены только на одной стороне разъемов. Это сделано для того, чтобы пользователь мог беспрепятственно менять модули ОЗУ, не снимая, например, при этом видеокарту.

После установки ЦП и ОЗУ вы можете сразу же установить процессорный кулер, но только если в его конструкции используется радиатор небольшого размера. Применение габаритной системы охлаждения затруднит монтаж материнской платы, а также последующее подключение проводов. На фотографии выше приведены примеры установки боксовых кулеров — так называются СО, которые продаются вместе с процессорами. Кулеры для платформ AMD AM3+ и FM2+ крепятся при помощи пластиковых «ушей» — за них цепляется специальная металлическая скоба с проушинами. Боксовое охлаждение для чипов Ryzen устанавливается иначе, здесь придется поработать отверткой: сначала снять пластиковое крепление, а затем прикрутить радиатор к бекплейту. Кулер для процессоров Intel крепится при помощи пластмассовых клипс: устанавливаете радиатор на ЦП и нажимаете на защелку, пока не услышите характерный щелчек. В общем, в случае с установкой боксовых систем охлаждения проблем даже у новичков возникнуть не должно.
На подошву некоторых кулеров уже нанесена термопаста — ее применение заметно увеличивает эффективность отвода тепла от CPU. В любом случае термопаста всегда идет в комплекте с процессорным охладителем. Например, вместе с Cooler Master MasterLiquid 120 шел небольшой тюбик, которого тем не менее должно хватить на 3-4 раза. Пожалуйста, не забудьте снять защитную пленку перед установкой системы охлаждения, если таковая имеется на основании устройства. Процесс нанесения термопасты описан в пункте под номером пять.
А вот установка других кулеров производится в индивидуальном порядке, так как каждый изготовитель использует крепежный набор собственной разработки. Поэтому сразу же доставайте из упаковки от СО инструкцию. Большинство устройств оснащены универсальными крепежными механизмами, которые подходят как для процессоров AMD, так и для Intel. Правда, ответная часть крепления, которая должна быть предварительно зафиксирована на плате, у разных платформ разная. Список поддерживаемого оборудования, а также размеры кулера всегда указаны в технических характеристиках. И все же в продаже достаточно моделей, которые совместимы только с одной определенной платформой.

Еще раз: если устройство большое или же, как в моем случае, применяется необслуживаемая система жидкостного охлаждения, то на первом этапе достаточно закрепить на плате заднюю пластину и рамки, за которые и будет держаться радиатор кулера. Сам радиатор мы установим в предпоследнюю очередь, после того как к материнской плате будут подключены все кабели. Да, в корпусах уровня Cooler Master MasterBox 5 MSI Edition заградительная стенка имеет окно для доступа к бекплейту кулера, но далеко не всегда им удобно пользоваться.

Если говорить о воздушных процессорных охладителях, то наиболее популярными считаются кулеры башенного типа. В зависимости от используемой платформы и от конкретной модели радиатор СО может быть установлен в двух положениях. В первом случае вентилятор кулера будет выдувать воздух через заднюю стенку корпуса, во втором случае — через верхнюю. Правильный вариант установки определяет форма используемого корпуса. Так, в случае с моделями форматов Full-, Midi- и Mini-Tower лучше использовать первый вариант. Важно, чтобы применяемая СО не перекрывала слоты расширения, а также не упиралась в элементы охлаждения подсистемы питания материнской платы. Вот, например, MSI X370 GAMING PRO CARBON не конфликтует даже с самыми крупными башенными охладителями. А еще широкий процессорный кулер может помешать установке модулей оперативной памяти с высокими радиаторами охлаждения. Поэтому лучше использовать компактные комплекты ОЗУ, такие как Kingston HyperX Fury например, или же на 100 % удостовериться в том, что охлаждение CPU и память не будут конфликтовать друг с другом.
В нашей сборке применяется необслуживаемая система жидкостного охлаждения Cooler Master MasterLiquid 120, поэтому ее установка будет производиться в предпоследнюю очередь (шаг №5).

Вентиляторы кулера и корпуса подключаются к материнской плате при помощи 3- и 4-контактных разъемов. У MSI X370 GAMING PRO CARBON подобных элементов распаяно сразу шесть штук, что очень удобно. Количество таких портов никак не регламентируется, но минимум два разъема на плате должны присутствовать: для подключения вентилятора CPU-кулера и для системной (корпусной) крыльчатки. Все коннекторы маркируются соответствующим образом: CPU_FAN, SYS_FAN (или CHA_FAN). Иногда 4-контакнтный разъем, предназначенный для процессорного охладителя, выделяют другим цветом (чаще всего белым). А еще в платах среднего и высокого ценовых диапазонов можно встретить коннектор PUMP_FAN. Он предназначен для подключения ротора помпы водяного охлаждения, но в то же время подходит и для любых других вентиляторов. Просто через этот порт передается ток большей силы.
Разъем с тремя контактами не позволяет регулировать обороты подключенного к нему вентилятора. А вот 4-пиновый порт обладает такой возможностью, причем современные материнские платы умеют регулировать частоту вращения «вертушек» как с широтно-импульсной модуляцией (вентиляторы с четырьмя контактами), так и без нее (вентиляторы с тремя контактами).
При нехватке разъемов для подключения корпусных вентиляторов помогут всевозможные переходники. Это может быть обычный разветвитель, позволяющий подключить к одному 3- или 4-контактному порту сразу несколько крыльчаток. Или же кабель, подключаемый к разъему MOLEX или SATA. А еще существуют такие устройства, как , хотя их популярность никогда не была высокой. Впрочем, изначально оснащены простенькими (чаще всего — трехпозиционными) контроллерами, управляющими частотой вращения вентиляторов при помощи понижения напряжения с 12 до 7 или 5 В.
В случае с нашим ПК необходимости в дополнительных переходниках и разветвителях нет, так как требуется подключить к материнской плате только два вентилятора СВО и одну корпусную крыльчатку.
⇡ Шаг №2. Установка материнской платы и подключение разъемов корпуса
Теперь, когда центральный процессор и оперативная память подключены к материнской плате, пора начинать работать с корпусом.

Уже давно в Tower-корпусах блок питания устанавливается преимущественно снизу. Сделано это как из эстетических соображений (так удобнее и проще прокладывать провода), так и ради увеличения эффективности охлаждения, в первую очередь самого PSU. Однако в продаже встречаются модели корпусов и с иными вариантами установки БП.

Посадочные места для установки блока питания, 2,5- и 3,5-дюймовых накопителей
В конструкции Cooler Master MasterBox 5 MSI Edition предусмотрена небольшая корзина с салазками, в которой помещаются два 3,5-дюймовых жестких диска. Более компактные 2,5-дюймовые накопители крепятся на заградительной стенке.

Установка материнской платы начинается с закрепления заглушки I/O-панели в специально отведенном для этого прямоугольном отверстии. Никаких сложностей у вас не возникнет. Заглушка всегда идет в комплекте вместе с материнской платой.

Крепежные принадлежности всегда поставляются в комплекте с корпусом. Вместе с Cooler Master MasterBox 5 MSI Edition я нашел три типа винтов, а также пластиковые клипсы для установки дополнительных вентиляторов. В других корпусах вариантов крепежа может быть больше. В некоторых моделях винты-стойки, необходимые для установки материнской платы, уже вкручены в соответствующие резьбовые отверстия на заградительной стенке. В случае с Cooler Master MasterBox 5 MSI Edition эту процедуру придется проделать самостоятельно.

Итак, корпус поддерживает установку материнских плат форм-факторов mini-ITX, mATX, ATX и даже E-ATX. На стенке присутствуют условные обозначения (схожая памятка используется во многих моделях). Так как в сборке используется плата форм-фактора ATX, то необходимо вкрутить все восемь винтов-стоек в резьбовые отверстия, помеченные буквой «А». Однако не все материнки, относящиеся к данному типоразмеру, соответствуют параметрам длины и ширины 305 × 244 мм. Например, уже MSI X370 GAMING PRO CARBON на 19 мм, поэтому ее невозможно закрепить в корпусе по правому краю. Следовательно, при подключении проводов от блока питания или монтаже модулей памяти в слоты DIMM текстолит будет прогибаться. Аккуратнее устанавливайте эти элементы в подобных случаях.

После того как материнская плата закреплена, лично я сразу же подключаю органы управления и разъемы фронтальной панели корпуса. На переднюю стенку Cooler Master MasterBox 5 MSI Edition выведены два порта USB 3.0 А-типа, два 3,5-мм мини-джека для наушников и микрофона, а также клавиши включения системы и принудительной перезагрузки. Сложности могут возникнуть только при подключении органов управления — это пучок проводов с разъемами Power LED- и Power LED+ (передают информацию индикатору состояния компьютера), Power SW (отвечает за работу клавиши включения), HDD LED- и HDD LED+ (передает информацию индикатору активности накопителей), а также Reset SW (отвечает за работу кнопки принудительной перезагрузки). Некоторых элементов может не быть на «морде» корпуса, так как не все устройства оснащены, например, клавишей Reset или LED-индикаторами. Однако во всех случаях эти разъемы подключаются в определенной последовательности, как это показано в таблице ниже. Просто производители материнских плат используют собственные обозначения по сути одной и той же контактной площадки: JFP1 в матплатах MSI; PANEL в ASUS; PANEL1 в ASRock и F_PANEL в GIGABYTE.
| Power LED+ | Power LED- | Power SW | Power SW |
| HDD LED+ | HDD LED- | Reset SW | Reset SW |
Кроме того, среди внутренних разъемов на материнской плате могут присутствовать контактные площадки для подключения портов USB 3.1 и USB 2.0, RGB-лент, модуля TPM, FP-аудио и спикера.
Игровым может считаться компьютер, который способен воспроизводить все современные игры, обеспечивая приемлемый уровень комфорта от этого развлечения. Но требования пользователей отличаются, поэтому в категорию геймерских ПК попадают очень разные устройства. Многим пользователям достаточно того, что игры воспроизводятся плавно, игровой мир отображается корректно и проблем с управлением не возникает. Профессиональные геймеры (зарабатывающие на играх деньги) и те, кто проводит в играх значительную часть досуга, выдвигают более строгие требования к производительности ПК.
Этот материал расскажет, как собрать игровой ПК своими руками как пользователям, которым достаточно плавной отрисовки картинки на экране, так и геймерам, для которых качество графики превыше всего. Разумеется, для двух этих категорий покупателей и производительность комплектующих, и их стоимость, будут значительно (до десяти раз) отличаться. Но общие рекомендации, как собрать игровой ПК своими руками, для всех будут похожими.
Сборка ПК своими силами – это, в первую очередь, решение, которое позволяет подобрать оптимальную для потребностей конкретного пользователя конфигурацию. Также самостоятельная комплектация компьютера – способ сэкономить средства. Вопрос, как собрать дешевый игровой ПК, интересует немало пользователей. К сожалению, производительность компьютера в значительной мере зависит от его стоимости. Поэтому совсем дешевый (например, за 10-15 тысяч рублей) игровой ПК сейчас собрать невозможно.

С чего начать
Бюджет является ключевым фактором при выборе комплектующих. Поэтому в первую очередь следует определиться, какая сумма будет выделена на покупку. Имеет значение и то, нужен сам системный блок, или и периферийные устройства (монитор, акустика, клавиатура, мышь).
В модельном ряду каждого производителя присутствует несколько сокетов (процессорных разъемов). Для каждого из них нужна системная плата со своим разъемом. Если ЦП оснащен Socket 1155, то и системная плата должна иметь такой же. Кроме того, следует учитывать совместимость платы с конкретными моделями процессоров. Как правило, списки поддерживаемых ЦП производители плат публикуют на официальных сайтах.
К самой плате требования определяются, исходя из количества и емкости планок оперативной памяти, которые будут установлены, количества подключаемых накопителей (HDD, SSD), их интерфейсов (SATA, PCI-Express или M.2) и возможностей разгона. Имеет значение и будущий апгрейд: если таковой планируется через пару месяцев или лет, выбирать системную плату нужно с большим количеством интерфейсов и свежим чипсетом (например, MSI H61M-P31/W8 для Intel, ASUS M5A78L-M LX на AMD). Если компьютер берется на длительный срок, и «прокачка» его комплектующих не предусмотрена, на системной плате можно немного сэкономить.

Продвинутая материнская плата нужна, если планируется апгрейд
Видеокарта
Графический процессор в игровом компьютере не менее (а то и более) важен, чем ЦП. Именно видеокарта отвечает за обработку трехмерного изображения и его вывод на дисплей. Тем не менее, нельзя просто взять и установить мощную видеокарту, сэкономив на другом железе. Информацию для последующей обработки графическим процессором подготавливает связка «ЦП+ОЗУ», которая, в свою очередь, получает данные от накопителя (HDD и SSD).

Слабый процессор не позволит раскрыть потенциал игровой видеокарты
«Слабое звено» (независимо от того, процессор это, видеокарта или жесткий диск) будет тянуть систему вниз, становясь узким местом. Можно провести аналогию с логистическим терминалом: какой бы высокой не была его пропускная способность, сколько бы машин не становилось под загрузку – при недостатке погрузочной техники и рабочей силы расширение возможностей самого терминала не поможет ускорить его работу.
Тандемы вида «недорогой Intel Core i3 (или близкий по уровню AMD FX серии 4ххх) + Geforce GTX Titan X », таким образом, крайне неэффективны и являются нерациональным расходованием средств. «Потолок» подобных процессоров – это видеокарты класса Geforce GTX 750 Ti . Потенциал более производительного ГП такой чип не раскроет.
Чтобы оценить, будет ли связка из выбранных процессора и видеокарты обладать оптимальным соотношением возможностей, можно сопоставить цены на них. Стоимость ГП должна превосходить цену ЦП. В бюджетной категории (Intel Core i3, AMD FX серий 4xxx и 6xxx) разница составляет 10-30 %, а в нише более дорогих устройств – может достигать 100 %. То есть, если планируется покупать процессор за 8 000 рублей, то ставить видеокарту за 15 000 и дороже нет смысла. А вот GeForce GTX 980 , стоимостью до 50 тысяч, будет оптимально сочетаться с ЦП Intel Core i7 за 25-30 тысяч.
Видеокарты можно установить и 2, если материнская плата поддерживает технологии SLI (для Nvidia GeForce) или CrossFire (AMD Radeon). В бюджетном сегменте такое решение выглядит бессмысленно (1 ГП за 15 тысяч будет производительнее, чем 2 по 8 тысяч). В топовом классе соединение двух видеокарт позволяет добиться увеличения производительности, реализовать которое другими способами нельзя.

Две видеокарты в SLI повысят производительность игрового ПК
Если планируется апгрейд ПК – можно приобрести материнскую плату с поддержкой двух видеокарт и обзавестись ГП уровня GeForce GTX 960 . Пока возможностей этой видеокарты достаточно для воспроизведения всех игр, а через год ей в пару можно добавить еще одну такую же для повышения быстродействия.
Следует помнить, что для работы в SLI/CrossFire видеоплаты должны быть если не идентичными, то построенными на одной версии графического процессора.
Оперативная память
При выборе оперативной памяти главное – учитывать совместимость поколений и рабочих частот. К примеру, процессоры Intel Core i7 шестого поколения (и материнские платы, совместимые с ними) работают с планками ОЗУ стандарта DDR4 , а AMD FX 8xxx – DDR3 .

Память DDR4 быстрее, но поддерживается не всеми процессорами
Объем ОЗУ ограничивается кошельком и количеством слотов на материнской плате. Оперативная память – ресурс, которого мало не бывает (спасибо разработчикам ПО, которые после перехода на 64-разрядные Windows не утруждают себя чрезмерными усилиями по оптимизации потребления памяти). Поэтому 8 Гб ОЗУ ставить, или 32 – решать пользователям.
При подборе планок ОЗУ рекомендуется устанавливать их парами или тройками. В таком случае чипы работают в двух или трехканальном (в зависимости от модели ЦП и системной платы) режиме. При этом скорость обмена данными теоретически возрастает, соответственно, вдвое или втрое. Два модуля по 4 Гб будут работать быстрее, чем 1 на 8 Гб.

Накопители
Жесткие диски постепенно сдают позиции под напором стремительно снижающих цену, набирающих емкость и становящихся более надежными SSD . Так как собрать мощный игровой ПК без скоростного накопителя нельзя, в геймерском компьютере без твердотельного диска не обойтись. Емкости 256 или 512 Гб хватит для установки Windows и игр, а под мультимедийный контент (музыка, кино) можно параллельно установить вместительный HDD на 2, 3 и более терабайт.

Емкость современных HDD уже достигла 10 Тб
Если вы не желаете покупать компьютер в магазине, где он уже полностью укомплектован, а хотите сами подобрать его комплектацию, то вам нужно знать несколько принципов и рекомендаций, которые помогут вам выбрать нужное аппаратное обеспечение. Конечно, мы можем обратиться и в специальные фирмы, но это будет стоить дополнительных денег, так что будем собирать компьютер сами. В основном статья расичитана на "чайников", и, вероятно, не будет представлять интереса для проффессионалов в мире Hardware.
Для начала нам нужно определиться с целью, для которой вам нужен компьютер. Как правило, здесь два варианта: - для работы; - для игр и прочих развлечений.
Начнем с первого варианта, и рассмотрим, какие комплектующие нам подойдут для компьютера, на котором мы не собираемся играть в ресурсоемкие игры. Работа на компьютере также понятие неоднозначное, поэтому в процессе мы будет немного разделять аппаратные части для разных задач.
Итак, приступим.
1. Процессор.
Если вам нужен компьютер для набора текста или работы с базами данных, то в таком случае очень мощный процессор вам не понадобится. Здесь главный параметр – тактовая частота. Она должна быть не меньше 2.0 ГГц. Если будет меньше - у вас есть все шансы, что процессор не потянет такие операционные системы, как Windows Vista и . Для работы с мультимедиа (например, с изображениями и видео очень высокого разрешения) понадобится процессор помощнее. Это одноядерные AMD с частотой от 3 Ггц, одноядерные Intel с частотой от 2.5 Ггц, двухядерные AMD от 1.8 Ггц, двухядерные Intel с частотой от 1.5 Ггц.
2. Оперативная память.

 В основном разные модули памяти отличаются скоростью работы (ее три вида - DDR I, DDR II, DDR III), и размером (128 мб, 256 мб, 512 мб, 1 гб и т.д.). В данном случае, так как текстовые документы "весят" совсем немного, подойдет малый объем оперативной памяти - от 256 мб до 512 мб. На сегодняшний день модули поколения DDR I уже редкость, так что покупайте DDR II. Для работы с мультимедиа и 3D объектами оперативной памяти нужно больше – от 512 Мб до 1Гб. Поколение памяти DDR II.
В основном разные модули памяти отличаются скоростью работы (ее три вида - DDR I, DDR II, DDR III), и размером (128 мб, 256 мб, 512 мб, 1 гб и т.д.). В данном случае, так как текстовые документы "весят" совсем немного, подойдет малый объем оперативной памяти - от 256 мб до 512 мб. На сегодняшний день модули поколения DDR I уже редкость, так что покупайте DDR II. Для работы с мультимедиа и 3D объектами оперативной памяти нужно больше – от 512 Мб до 1Гб. Поколение памяти DDR II.
3. Видеокарта.
Для работы с текстами хорошая видео карта не нужна. Так что выбирайте любую из Nvidia или ATI, объемом памяти в 128 мб. Такая видеокарта будет стоить максимум 30$. Если на компьютере будут проводиться операции с мультимедиа, то нужно подобрать видеокарту с большим объемом памяти. Она не должна быть очень дорогой, но объем памяти не должен быть меньше 256 Мб, а лучше 512 Мб.
4. Материнская плата.
Выберите любую безо всяких наворотов. Проконтролируйте лишь два фактора: на ней должно быть хотя бы два USB порта, и она должна быть совместима со всем вышеперечисленным оборудованием.
5. Жесткий диск.
Жесткий диск можно выбрать любой, нужного вам объема. Интерфейс может быть как SATA, так и IDE.
6. Блок питания.
Когда будете заказывать процессор, обратите внимание на потребляемую мощность. И, впоследствии, мощность блока питания не должна быть меньше, желательно немного больше чем у процессора. (Однако намного больше не нужно, ведь больше мощность блока - больше его стоимость).


Выбирайте любой, какой понравится по внешнему виду.
8. Система охлаждения.
Компьютер для работы с текстами можно оснастить самым простым вентилятором. В случае компьютера для более ресурсоемкой работы можно также выбрать систему воздушного охлаждения, однако чем мощнее тем лучше.
В первом случае желательно выбрать монитор не высокого разрешения, ведь чем больше разрешение – тем больше нагрузка на систему, а она у нас она не отличается высокой мощностью. А вот в случае обработки изображений и видео, нужно отталкиваться от того, насколько большими будут эти изображения. Если за компьютером будет работать профессиональный дизайнер, то возможно ему понадобится монитор с относительно большой диагональю (22-24 дюйма) и разрешением от 1600х1200 и выше. Хотя при более низких требованиях, разрешения в 1280x1024 пикселей может быть вполне достаточно.
10. Клавиатура, мышь.
Здесь ситуация обстоит совсем по-другому. Если вы собираетесь печатать много текста – настоятельно советую купить хорошую клавиатуру, разделенную для правой и левой руки (часто называю «разломанная» клавиатура). Хорошая клавиатура подобного рода может стоить от $50 до $100. Кроме того, не помешает освоить .
Для работы с мультимедиа хорошая клавиатура абсолютно не нужна, и подойдет любая даже самая дешевая. Здесь, возможно, нужно обратить внимание на мышь. Если при работе вам нужно будет проводить точные операции над изображениями, то стоит купить мышь с более высокой чувствительностью. Такая мышь будет более точно передавать движения вашей руки, и позволит более комфортно работать с мелкими деталями.
11. Дисковод.
Выберите любой. Желательно с возможность чтения и записи DVD дисков.
А теперь мы приступим к рассмотрению компьютера, который позволит нам играть в самые последние игры и комфортно совершать любые другие операции. Конечно, мы не будем подбирать компьютер на $100.000 (а есть и такие), но подберем такую систему на которой можно будет легко играть в такие игры, как GTA IV, Call of Duty 4, 5, 6; Need For Speed: Shift, Assasin"s Creed 2.
1. Процессор.

 Понадобится (обязательно!) двухъядерный процессор фирмы Intel (можно и AMD - они дешевле, однако немного слабее Intel-ов) с частотой не меньше 2.5 Ггц. Пример: Intel Core 2 Extreme. Можно, чуть меньше - Intel Core 2 Duo. Если бюджет позволяет – обратите внимание на четырехъядерный из семейства Intel Core 2 Quad. Тогда на частоту можете не смотреть. Пусть будет даже 1.5Ггц. Например, на машине с процессором Intel Core 2 Quad Q9000 2.0 Ггц все работает просто замечательно. Однако, они дороже почти на 100$ чем двухъядерные.
Понадобится (обязательно!) двухъядерный процессор фирмы Intel (можно и AMD - они дешевле, однако немного слабее Intel-ов) с частотой не меньше 2.5 Ггц. Пример: Intel Core 2 Extreme. Можно, чуть меньше - Intel Core 2 Duo. Если бюджет позволяет – обратите внимание на четырехъядерный из семейства Intel Core 2 Quad. Тогда на частоту можете не смотреть. Пусть будет даже 1.5Ггц. Например, на машине с процессором Intel Core 2 Quad Q9000 2.0 Ггц все работает просто замечательно. Однако, они дороже почти на 100$ чем двухъядерные.
2 Оперативная память.
Тут работает принцип: больше - лучше. Если вы выбрали двухъядерный процессор - берите не меньше 2 Гб оперативной памяти. Скорость - или DDR II или DDR III (лучше, конечно, поколение DDR III, но они дорогие). Если процессор четырехъядерный, то - соответственно как минимум 4 Гб «оперативки». Производитель на работу модуля не влияет так что берите как подешевле.

 3. Видеокарта.
3. Видеокарта.
Естественно вам понадобится хорошая видео карта. Лидерами в производстве видео карт на данный момент являются два гиганта – и . Что же лучше? Споров на эту тему ведется не мало, и преимущество той или иной видео карты может зависеть от разных факторов. Здесь однозначно можно посоветовать одно. Если у вас будет процессор от AMD, то лучше приобрести видео карту ATI - это вызвано тем, что AMD и ATI сейчас являются практически одной и той же компанией, и соответсвенно ее продукты хорошо совместимы друг с другом. Однако есть мнение, что NVIDIAдля игр все-таки лучше - автор статьи был очевидцем теста, в котором игра GTA IV шла одинаково хорошо на более мощной видое карте ATI и на более слабой NVIDIA. При этом процессор на машине c мощной видео картой ATI был также вдвое мощнее.
Что касается объема памяти, то он должен быть не меньше 512 Мб, а лучше 1 Гб. В общем-то «разгуляться» здесь есть где – хороших видео карт сейчас много. Если вам позволяет бюджет, то обратите внимание на видео карты NVIDIA GeForce 9-ой серии, и на ATI Radeon™ HD серии 5ххх.
4. Жесткий диск.
Объем жесткого диска зависит от того, сколько данных вы захотите хранить на нем. Если учесть, что пользователь будет хранить много видео высокого разрешения, много «увесистых» игрушек, то объем жесткого диска в 250 Гб кажется минимальным. Также обратите внимание на то, чтобы диск был системы SATA. Он намного быстрее считывает, записывает, удаляет информацию, чем диски других систем.
5. Материнская плата.
Тут вы можете купить все, что душа пожелает. Со встроенным Bluetooth, Wi-fi, TV-тюнером... хватало бы средств. Ну и также проконтролируйте, чтобы на материнской плате подходили разъемы процессор, видеокарту, блок питания, чтобы хватало USB портов для комфортного использования ПК. Помните не на всякую материнскую плату можно поставить, например, самую последнюю модель видео карты.
6. Блок питания.
Тут нужно быть внимательным. Компьютер мощный, энергии потребляет много. Необходимо, чтобы мощность блока питания превышала (ненамного иначе можно спалить хрупкие детали) потребляемую мощность процессора. Нужно чтобы мощность была больше той, которая нужна для процессора, ведь остальным устройствам тоже нужно питание.
7. Система охлаждения.

 Можно сказать однозначно, что чем ниже температура системы, в частности процессора, тем "быстрее" она работает. И наоборот. Поэтому на этом не стоит сильно экономить. А выбрать есть из чего - начиная от 15$-25$ за хороший вентилятор, и до тысяч долларов за азотное охлаждение.
Можно сказать однозначно, что чем ниже температура системы, в частности процессора, тем "быстрее" она работает. И наоборот. Поэтому на этом не стоит сильно экономить. А выбрать есть из чего - начиная от 15$-25$ за хороший вентилятор, и до тысяч долларов за азотное охлаждение.

 Сейчас на рынке трудно найти старые мониторы на основе электронно-лучевой трубки. Почти все предлагаемые мониторы – жидкокристаллические (LСD). Последними разработками в этой сфере являются LED мониторы, в которых используется светодиодная подсветка. Они экономичнее LCD на 40% по потреблению электроэнергии, но и, соответственно, дороже.
Сейчас на рынке трудно найти старые мониторы на основе электронно-лучевой трубки. Почти все предлагаемые мониторы – жидкокристаллические (LСD). Последними разработками в этой сфере являются LED мониторы, в которых используется светодиодная подсветка. Они экономичнее LCD на 40% по потреблению электроэнергии, но и, соответственно, дороже.
Разрешение и размер монитора выбирайте сами. Здесь выбор огромен. Мониторы размером 20-22 дюйма, и средним разрешением сейчас относительно доступны. Для того чтобы смотреть видео хорошего качества желательно купить монитор с разрешением Full HD (1920x1080) и диагональю от 24 дюймов.
Если вы решили выбрать отдельно и корпус для системного блока, то единственным фактором, который важен при выборе – присутствие отверстий под все выбранные устройства. Проконтролируйте, чтобы количество портов USB совпадало с количеством отверстий под них. Также, если у вас будет Card Reader, wi-fi с возможностью подключения внешней антенны и т.д. – их тоже нужно будет где-то разместить.
10. Мышь, клавиатура.
Для заядлых геймеров сейчас созданы игровые клавиатуры, на которых основные «геймерские» кнопки сделаны удобнее, чем на обычной клавиатуре. Также геймерам и профессионалам по работе с графикой можно посоветовать более чувствительные мышки, которые обеспечивают более точное позиционирование курсора.
Вот и все, удачной вам покупки!
Хотите собрать компьютер самостоятельно? Мы подготовили краткий обзор, с помощью которого вы подберете основные компоненты.
Итак, первое, что мы должны сделать – это определиться с тем, для чего нам нужен компьютер. Существуют три различных варианта: офисные решения, домашние варианты и игровые системы.
Офисные компьютеры это не обязательно машины, которые стоят в офисах, а просто такое обобщенное название бюджетных решений. Они способны только на работу с документами и работы в интернете.
Домашний компьютер это средний уровень. Здесь уже вполне можно смотреть фильмы, даже играть в некоторые игры, но не на максимальных графических настройках. Такой компьютер вполне подойдет большинству пользователей и не съест большую часть семейного бюджета.
Ну и, наконец, игровые компьютеры. Опять же, это общее название, оно совсем не значит, что компьютер будет использоваться только для игр. Просто это говорит нам о том, что аппаратная часть такой машинки очень серьезная и мощная. Позволит нам обрабатывать огромные графические изображения, например, в PhotoShop или 3D Max, конвертировать видео с приличной скоростью, производить сложные расчеты.
По сути, системный блок – это самый настоящий конструктор, которому требуется все тот же набор комплектующих. Основной любого компьютера считается следующее железо: материнская плата, центральный процессор и охлаждение для него, оперативная память, накопитель, видеокарта (если CPU или материнская плата не оснащены встроенным графическим ядром) и блок питания. К числу дополнительных устройств можно отнести корпус, оптический накопитель и всевозможные дискретные устройства (сетевые и звуковые карты, модули беспроводной связи, дополнительное охлаждение и прочее).
А теперь рассмотрим основные необходимые компоненты, которые потребуются для сборки ПК.
Представляет собой «мозг» компьютера. Современные процессоры в большинстве своем многоядерные, то есть один процессор как бы состоит из нескольких процессоров.
Процессор стоит выбирать в зависимости от поставленных задач. Если в обычном режиме у вас работает около двух ресурсоёмких программ, то лучше купить двухъядерный процессор с высокой частотой. Если же используется больше потоков – лучше остановить свой выбор на многоядерном процессоре той же архитектуры, пусть даже с меньшей частотой. Каждый процессор имеет свой сокет (платформу), т.е. название разъема на материнской плате под который он предназначен. Какой бы вы ни выбрали процессор, обязательно смотрите на соответствие сокетов.
Все производимые процессоры обладают специальной маркировкой, которая указывает на их принадлежность к определенному семейству (архитектуре) и основные характеристики.
Самый известный параметр оценки производительности процессора – это количество производимых операций/вычислений в единицу времени (измеряется в Гц). Например, если говорится, что процессор имеет тактовую частоту равную 3,4 ГГц, то это значит, что он за одну секунду производит обработку 3 миллиардов 400 миллионов тактов (интервал выполнения операции). Разрядность является одной из важнейших характеристик производительности процессора и показывает количество бит, обработанных процессором за один такт. На текущий момент самый высокий показатель разрядности CPU - 128, однако на потребительском рынке такие модели крайне мало распространены, а вот 32 и 64 бита – самые ходовые.
А что лучше AMD или Intel? В двух словах – AMD производит оптимальные бюджетные решения, а Intel – более технологичные и дорогие продукты. AMD «рулит» в недорогом секторе, но у этой фирмы просто нет аналогов самым быстрым интеловским процессорам. Гибридные процессоры (с встроенной видеокартой) позволят сэкономить на покупке видеокарты, при условии, что играть в навороченные игры вам не надо.
Материнская плата
– основа всей системы. Да, плата практически не влияет на производительность компьютера. Однако она отвечает за стабильную работу комплектующих, а также за общую функциональность системного блока. Ведь именно выбор материнской платы обуславливает, какой будет использоваться процессор, сколько можно будет установить планок оперативной памяти, видеокарт, накопителей и прочих дискретных устройств. По сути, весь процесс сборки компьютера заключается в подключении к разъемам платы проводов и прочих устройств.
Материнские платы бывают разнообразных форм-факторов, но наиболее распространенными являются форм-факторы ATX и MicroATX. Выбор этого параметра повлияет на выбор необходимого по размеру корпуса. Модель материнской платы зависит от также от выбираемого вами процессора, так как разные процессоры устанавливаются в различные платформы (сокеты) на материнских платах. Также модель материнской платы будет зависеть от желаемого размера оперативной памяти, размеров компьютерного корпуса и количества подключаемых жестких дисков.

Отдельно стоит упомянуть материнские платы с предустановленным процессором, заменить который невозможно. Обычно они миниатюрны и предназначенные для установки в компактные корпуса. Охлаждение, как правило, пассивное (без вентилятора), что обеспечивает бесшумную работу компьютера. Как правило, процессоры в таких платах маломощные, такая система может стать неплохим решением для офисного ПК, предназначенного для выполнения повседневных задач.
Если на своем ПК вы хотите только набирать тексты и кликать по интернет-ссылкам, отдельная графическая карта вам не нужна. Мощность – это показатель, который складывается из нескольких параметров. Это такие параметры, как скорость процессора видеоплаты, скорость видеопамяти, объем видеопамяти, ширина шины видеопамяти и, конечно, потребляемая энергия.
Основным функциональным элементом видеокарты является графический процессор. Именно он и отвечает за производительность в играх. От центрального процессора отличается тем, что состоит не из нескольких (2-16) универсальных вычислительных ядер, а из множества (от нескольких сотен до тысяч) узкоспециализированных, ориентированных на узкий круг задач.

Также большое значение имеет пропускная способность видеопамяти. Зависит этот параметр от частоты и ширины шины, связывающей память с графическим процессором. Объем памяти напрямую влияет на то, в каком максимальном разрешении дисплея пойдет игра. К примеру, для мониторов с разрешением до 1600х900 точек достаточно до 2 Гб видеопамяти, в то время как на компьютерах с 4К-дисплеями может потребоваться 3, 4 и даже 8 Гб, зависимо от настроек графики.
Также необходимо учитывать наличие на материнской плате нужных разъемов для использования конкретной модели. Все современные видеокарты подключаются с помощью шины PCI-Express x16. Эта шина постоянно усовершенствуется и каждая новая версия имеет свой номер, например: PCI Express 1.0, PCI Express 2.0, PCI Express 3.0. Чем выше версия шины, тем больше ее скорость. Стоит отметить, что все версии PCI-E обратно совместимы, это значит, что видеокарты с поддержкой третьей версии, будут нормально работать на материнской плате, которая поддерживает вторую версию и наоборот.
Это компонент, в котором хранится текущая информация, необходимая для работы системы и программ. Тип должен соответствовать слотам на материнской плате. Если объем оперативной памяти недостаточен, программы будут подвисать (медленно работать). Максимальный объем оперативной памяти ограничивается моделью материнской платы. Более того, скорость работы оперативной памяти должна поддерживаться материнской платой.
Разработчики оперативной памяти постоянно стремятся к тому, чтобы сделать ее более быстрой и производительной. На данный момент существуют типы памяти (или модули на которых они реализованы) DDR, DDR2, DDR3 и DDR4. Первые два уже потеряли свою актуальность, а другие полным ходом используются в сборке компьютера.

Как и у процессора, у модулей памяти имеется своя тактовая частота, характеризующая скорость работы. Чем выше окажется тактовая частота - тем быстрее будет работать память. Еще один параметр - тайминги - характеризуют время задержки при работе памяти. Тайминги записываются в виде трех последовательных чисел. Для обычного пользователя достаточно знать, что чем меньше тайминг – тем больше будет быстродействие модуля памяти.
Определиться с объемом памяти довольно просто: для бюджетного офисного компьютера может хватить и 2 Гб памяти, обычный домашний компьютер потребует минимум 4 Гб, а для профессионального или игрового компьютера минимумом окажется отметка в 8 Гб. При наличии свободных средств экономить не стоит: памяти, как известно, «много не бывает», да и цены на нее сейчас вполне доступные, так что лучше несколько превысить требуемый объем.
Память и накопители
Если вы хотите держать у себя на компьютере коллекцию музыки, фильмов в хорошем качестве, фотографии хорошего разрешения и многое другое, то вам просто необходим большой жесткий диск. Однако помимо больших объемов важны и скоростные параметры работы. Поэтому советуем обратить внимание на 2 различных устройства, которые можно использовать вместе – это стандартный жесткий диск (HDD) и твердотельный накопитель (SSD).
Жесткий диск (HDD)
Вам стоит приобрести , если приоритетным параметром для вас является объем носителя, а не его производительность. Накопители типа HDD хорошо подходят для создания медиатеки: хранилища фильмов, оцифрованной музыки, фотографий в высоком разрешении. Они также могут служить для резервного копирования больших объемов информации. Стоит отметить, что установка медленного HDD в конфигурацию, в которой все остальные элементы являются высокопроизводительными, может замедлять работу системы и снижать ее потенциал. Поэтому многие используют дополнительно твердонакопительные диски.

Твердотельные накопители (SSD)
Быстрые , или другими словами твердотельные накопители, являются конкурентами традиционных жестких дисков. Подобрать аналогию к принципу их работы довольно сложно, по сути SSD – это большая «флешка». Многие из нас, сами того не подозревая, уже пользуются такого вида устройствами – все современные смартфоны и планшеты работают на этом типе внутренней памяти. Преимуществ у SSD – великое множество. Во-первых, это полное отсутствие шума. В твердотельных накопителях, в отличие от жестких дисков нет движущихся деталей. Один из самых важных моментов – это производительность SSD. Действительно, показатели скорости чтения и записи достигают рекордных 580МБ/с, а время доступа к данным едва ли превышает 0.1 мс. В то время как у HDD эти показатели гораздо скромнее, начиная от скорости записи/чтения в районе 80-120 МБ/с и заканчивая скоростью доступа к данным, измеряемой внушительным количеством миллисекунд. Стандартным интерфейсом подключения для SSD дисков можно считать SATA (в частности SATA ІІ или SATA III), USB и PCI-Express.
Корпус
Как мы уже отмечали выше, существуют несколько размеров, так называемых, форм-факторов, материнских плат. От выбора конкретного вида будет зависеть и тип в персональном компьютере. Доминирующий стандарт – ATX, а образованные от него производные отличаются лишь размерами материнской платы и количеством слотов расширения на борту.
Идеальный корпус должен уметь не только эффективно отводить накопившееся внутри тепло, не позволяя сильно нагреваться компонентам, но и обладать низким уровнем шума, чтобы находившийся рядом с ПК человек не испытывал дискомфорт. К сожалению, идеальное решение с воздушным охлаждением найти невозможно по одной-единственной причине: чем сильнее оно нацелено на снижение шума, тем хуже охлаждающая способность, поскольку одно всегда связано с другим.

Сейчас корпуса производятся из двух материалов – это алюминий или сталь. Основное значение имеет толщина стали. При толщине меньшей 0,5 мм от корпуса будут слышны все шумы и вибрации, издаваемые внутренностями ПК. Поэтому смотреть нужно на предложения от 0,5 мм и выше. Корпуса из алюминия стоят не дешево, но цена оправдывается свойством материала: он легкий и не вызывает особых проблем с перегревом.
Блок питания
Традиционно уделяется мало внимания, а их выбор очень часто производится по остаточному принципу, если сравнивать с прочими компонентами ПК. Вместе с тем от качества и надежности этого узла зависит не только бесперебойная работа компьютера на протяжении нескольких лет, но и такой немаловажный показатель, как величина потребляемой электроэнергии, а соответственно и счета за электричество.

Основной характеристикой, на которую следует обратить внимание при выборе блока питания – его мощность. Для компьютера она должна быть достаточно велика и составлять никак не меньше 850 Вт. Кроме того, нелишним будет и небольшой «запас прочности», порядка 20-30% текущей потребности. Также не советуем приобретать дешевые блоки питания, которые могут не иметь входных фильтров электромагнитных помех – с большой вероятностью они будут создавать проблемы другим электроприборам в процессе своей работы.
Какие основные шаги при сборке компьютера
Начинать нужно с установки процессора и системы охлаждения на материнскую плату. Системы фиксирующих защелок могут на разных моделях отличаться, но принцип их работы очевиден и интуитивно понятен. Очередность действий такова:
- установка процессора в сокет;
- фиксация его специальной защелкой;
- нанесение на основание радиатора термопасты (если она отсутствует) и его закрепление.
Основнаяпроблема, с которой сталкиваются те, кто впервые пробуют собрать компьютер самостоятельно, это установка материнской платы в корпус. Как часто бывает, это кажется гораздо более страшным и непонятным, чем есть на самом деле. Первым в корпус устанавливается блок питания, затем можно приступить к монтажу материнской платы, что делается в несколько этапов:
- разместить материнскую плату в корпусе и отметить совпадающие с платой отверстия на его стенке;
- установить специальные изолирующие подпорки из пластика (идут в комплекте) в помеченные гнезда;
- прикрутить плату винтами с шайбами.
Затем наступает время для достаточно кропотливого процесса – подключения всех необходимых кабелей блока питания и корпуса к материнской плате. Затруднение может вызвать разве что определение правильного способа соединения группы мелких разъемов. Для этого нужно взять инструкцию, которая прилагается к материнской плате, и внимательно изучить описание той ее части, которая (почти всегда) размещается в правом нижнем углу платы.

В руководстве пользователя обязательно описан этот момент, чаще всего в виде достаточно подробной схемы. Все мелкие контактные группы нужно подключить так, чтобы надписи на плате и пластиковых наконечниках соответствовали друг другу, не перепутав полярность, которая также обозначена.
Для дополнительного охлаждения системного блока компьютера можно использовать кулеры, которые покупаются отдельно. Обычно в корпусе для них отведено место на задней вертикальной панели (под блоком питания) и в передней части, под отсеками для винчестеров и CD-приводов. Закрепляются они с помощью винтов-саморезов, которые идут в комплекте с кулерами.

Установка и подключение оставшихся комплектующих вряд ли вызовет затруднения. Ошибки исключаются за счет того, что все разъемы и слоты имеют различный форм-фактор. Например, видеокарту PCI-E или оперативную память не получится вставить в слот PCI, поскольку они отличаются размером. Собрать системный блок своими руками достаточно просто. Отсутствие спешки и внимательное изучение инструкции являются стопроцентным залогом успеха.